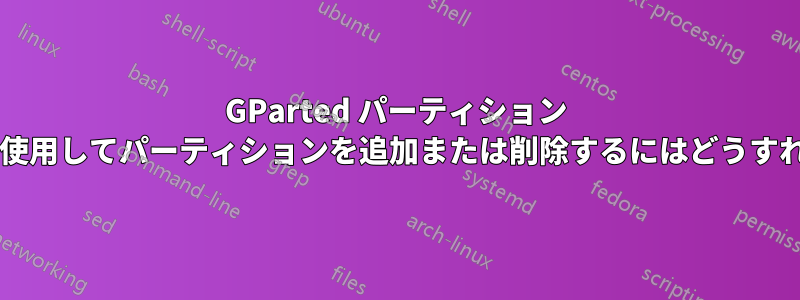
GParted を使用してパーティションを削除するにはどうすればよいですか?
新しいパーティションを作成するにはどうすればいいですか?
これはQ&Aですブログのような上記の操作の手順を説明する質問です。この質問を誰かに紹介したり、コメントの編集を提案したりしてください。
答え1
GParted を使用してパーティションを削除するにはどうすればよいですか?
次の手順を実行します:
- GPartedのメイン画面で、落ちるリストに右上GUI の隅にあります。デフォルトでは、GParted はシステムに接続されている最初のドライブを選択します (例: )
/dev/sda。 - パーティション スキーム ビューが表示されたら、パネルの上部にあるグラフィックまたはその下のリストから任意のパーティションを選択できます。
- 削除したいパーティションを右クリックして取り除く。 あなたもすることができます左クリックどちらかのビューでそれを選択し、 を押しますDel。
- を押す変更を適用する上部のツールバーのボタンをクリックします。
削除されたパーティションに割り当てられたスペースは解放されたそしてそのようにマークされます。
新しいパーティションを作成するにはどうすればいいですか?
パーティションを作成できるのは無料ドライブに空き容量がないため、パーティションを削除して空き容量を増やすか(上記参照)、サイズ変更既存のパーティション。後者の場合は、次の手順に従います。
- いずれかのビューから目的のパーティションを右クリックし、サイズ変更/移動コンテキスト メニューからオプションを選択します。
- グラフィカルビューを使用して引き戻すパーティションを希望のスペースに配置するか、ディメンションスピナーを使用して希望のスペースを指定します。前にパーティションと先例スペーススピナーまたはその後空きスペース継続1 つ。新しいパーティションに固定サイズを指定して、グラフィック ビューをグラフィックのいずれかの側にドラッグすることもできます。
- を押す変更を適用する上部のツールバーのボタンをクリックします。
パーティションの移動は情報の実際のコピーであるため、操作が完了するまでに時間がかかる場合があります。プロセスが失敗すると、データロス、 気をつけて。
いくらかのスペースを解放したので、次の手順に従って新しいパーティションを作成できます。
- いずれかのビューでフォーマットしたい空き領域を右クリックし、新しいコンテキストメニューのオプションを選択するか、左クリックそれを選択してInsキーを押します。
- その後、上記のプロセスのように新しいパーティションのサイズを調整するか、そのままにしてスペースを完全に埋めることができます。また、必要なファイルシステムとラベルを指定することもできます。
- を押す変更を適用する上部のツールバーのボタンをクリックします。
ボーナスとして、拭いてきれいにするドライブ上のすべてのパーティション:
- を選択パーティション テーブルを作成します…オプションからデバイスメニュー。
- 新しいパーティションテーブル形式を選択します(通常はms-dos)をクリックし、「承認」をクリックします。
これでドライブがクリーンになり、新しいデザインを作成できますパーティションスキームゼロから。
重要: 上記の手順はすべて損傷の恐れがあるため、いずれかのプロセスで失敗するとデータが失われる可能性があります。


