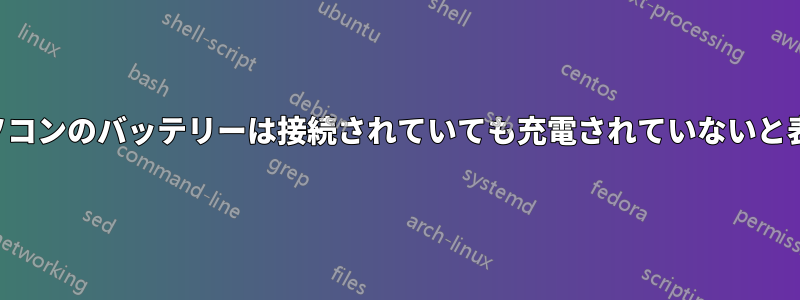
ノートパソコンのバッテリー トレイ アイコンに「接続済み、充電中ではありません」と表示されることがあります。バッテリーの充電を再開するにはどうすればよいでしょうか。
- Lenovo X230、6 セル バッテリー、Windows 8.1 64 ビット。
- この質問バッテリーのファームウェアまたはドライバーが、ほぼフル容量で充電しないことを決定することがあるとのことです。ただし、これはさまざまな充電レベルで発生しており、たとえば現在は 53% です。
- バッテリーは良好な状態です。プラグを抜いた状態でも数時間持続します。
- ドッキング ステーション経由で元の充電器を使用していますが、別の充電器を直接接続してみましたが、バッテリーは充電されません。
- ノートパソコンを再起動してみたのですが、まだ充電されません。
- デバイスを無効にしてから有効にしてみました
Microsoft ACPI-Compliant Control Method Batteryが、まだ充電されません。
答え1
解決:ノートパソコンをシャットダウンし、バッテリーを取り外し、10 秒待ってから元に戻すと、なんと、再び充電できるようになりました。
ソース: 修正方法 - プラグを差し込んでも充電されない(警告: ひどい出来のビデオです)。ビデオではドライバーをアンインストールする必要があるとも言っていますMicrosoft ACPI-Compliant Control Method Batteryが、私はそれをせず、それでも問題は解決しました。結果は人によって異なると思います。
答え2
ThinkPad X230、Windows 8.1 で動作確認済みのソリューションを共有したいと思います (Windows 8.1 で ThinkPad Power Manager を探している方にも)。
ウイルス対策ソフトウェアを無効にする
インストールLenovo 設定依存パッケージWindows 8.1の場合(プロンプトが表示されても再起動する必要はありません)
インストール電源管理ドライバーWindows 8.1 の場合 (プロンプトが表示されたら再起動してください)。
ダウンロードパワーマネージャーWindows 7の場合
- ダウンロードした
.exeファイルを実行してファイルを抽出します。デフォルトでは、ファイルは に保存されますC:\DRIVERS\VISTA\PWRMGRV。 .exeWindows 7 互換モードで実行するには、すべてのファイルを 1 つずつ手動で設定します。- 実行して電源マネージャーをインストールします
setup.exe(プロンプトが表示されたら再起動します)。 - インストールされている .exe が
C:\Program Files (x86)\ThinkPad\Utilitiesすべて Windows 7 互換モードで実行するように設定されていることを確認します (設定されていない場合は、それぞれ手動で再度設定します)。 - 起動する
pwmui.exeと、すべてが Windows 7 と同様に動作します。
- ダウンロードした
最後に: Battery Maintenance>を実行している場合はBattery Gauge Reset、しばらくお待ちください。Windows 8.1 の電源オプションを「パフォーマンスの最大化」に設定してください。AC 電源を接続したまま、リセットが完了するまで 3 時間以上お待ちください。ステータスには放電中または充電中であることが示されますが、表示される残り時間は正確ではなく、時々動いていない/変化していないように見えることがありますが、しばらくお待ちください。
背景情報
X230 を 1 年半使用しています。突然、バッテリーが電力を保持しなくなり、容量が減っているように見えます。Lenovo にはバッテリー ゲージをキャリブレーション/リセットできる Power Manger があったことを思い出し、Lenovo の Web サイトとインターネットを検索しましたが、Windows 8.1 用の実際の解決策は見つかりませんでした。Windows レジストリを追加/編集して、バッテリーの「充電開始」と「充電停止」のしきい値を設定することを提案する人もいますが、私はそれを実行しましたが、あまり役に立たないようです。
頭を悩ませ、1 日かけて試した結果、ようやく動作するようになりました。最初はバッテリーの状態が「悪い」と表示され、元の容量の 10% しか保持されていませんでした。現在は「良い」状態であり、元の容量の 99% を保持しています。
答え3
確かに、結果は人それぞれです。どれもうまくいかなかったので、組み合わせを試し始めました。バッテリーを取り外し、電源を入れ、ACPI ドライバーをアンインストールし、再起動し、新しいハードウェアをスキャンして最新のドライバーをインストールし (今日 2 回再インストールし、ドライバーが最新であることを確認したにもかかわらず)、シャットダウンし、バッテリーを再挿入し、電源を入れると、バッテリーが再び充電されます。
答え4
デバイス マネージャーの でバッテリーの ACPI ドライバーを見つけますBatteries。アンインストールします。ハードウェアの変更をスキャンし、OS がドライバーを再インストールできるようにします。他のドライバーはアンインストールしないでください。
これは、ラップトップまたはバッテリーの過熱によっても発生する可能性があります。


