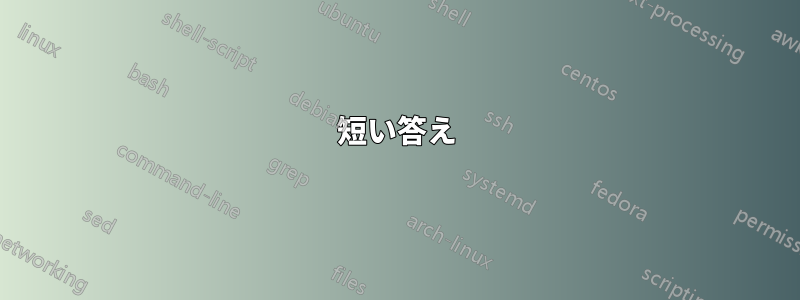
TP-LINK TL-WR842ND の DHCP を無効にし、ベース ルーターに LAN 対 LAN で接続して、ワイヤレス デバイスのワイヤレス アクセス ポイントとして設定しました。
TP-LINK はベース ルーターから IP アドレスを受信しました。この IP アドレスは 10.0.0.20 だとします。TP-LINK の Web 管理 GUI にアクセスしたいので、TP-LINK ページが表示されることを期待して、Web ブラウザーに 10.0.0.20 と入力しました。
残念ながら管理ウェブページにアクセスできず、アクセス方法もわかりません。
アクセスできないのはなぜでしょうか? 正しい IP アドレスがあり、アクセス ポイントとして正常に機能しています。
答え1
短い答え
TP-Link 自体を割り当てられた IP アドレスに設定する必要があります。つまり、[ネットワーク] > [LAN] サブメニューで、アドレスとして 10.0.0.20 を設定します。
長い答え
(免責事項: 私はネットワークの専門家ではありませんので、不適切に使用された用語についてはご容赦ください/訂正してください。)
私も同じ状況に遭遇しましたが、最初にアドレス設定が混乱していたのが問題でした。メイン ルーターは 192.168.1.1、TP-Link は 192.168.0.1 ルーター + AP でしたが、メイン ルーターを 192.168.0.1 にして、TP-Link を AP としてのみ機能させ、TP-Link の管理に引き続きアクセスできるようにする必要がありました。
達成すべき目標は、TP-Link を同じネットワーク セグメント上の AP として、メイン ルータとは異なるアドレスで、DHCP 範囲外 (例: メイン = 192.168.1.1、DHCP 1.100-1.199、TP-Link AP = 192.168.1.2) に設定し、適切に構成することです。
設定
WAN <---> main router <---> TP-Link router
^ ^
| |
v v
computer computer
メイン ルーターでは DHCP が有効になっており、その管理にアクセスできます。TP-Link では、メイン ルーターへのケーブルは WAN ポートではなく LAN ポートにあります。コンピューター (ノートブックなど) は、ワイヤレスではなく、イーサネット (有線) 経由で接続されています。
手順
- 目的に応じて、メイン ルーターの IP と DHCP アドレスの範囲 (例: 192.168.1.1 と 1.100-1.199) をメモするか決定します。
- TP-Linkの管理ページで、ネットワーク > LANサブメニューを開き、目標に応じて TP-Link のアドレス (例: 192.168.1.2) を入力します。再起動します。TP-Link 管理に接続できることを確認します。アドレスのセグメント部分を変更した場合は、最初にコンピューターのネットワーク接続の静的アドレスを再設定する必要がある場合があります。
- TP-LinkのDHCPをオフにする(メニューDHCP > DHCP設定:DHCP サーバー: 無効)。再起動します。(管理にアクセスしようとすると失敗する可能性があります。そのまま続行してください。)
- (必要な場合) 目標に応じて IP アドレスと DHCP 範囲 (例: 192.168.1.1 および 1.100-1.199) を持つようにメイン ルーターを再設定します。再起動します。
- (オプション) メインルーターの設定で、TP-Link の静的アドレスを手順 2 で入力したアドレスに設定します。TP-Link の設定でファイアウォールなどをオフにします。
この時点で、メイン ルーター (192.168.1.1) と TP-Link (192.168.1.2、AP としてのみ機能) にアクセスできるようになり、AP 経由で WiFi に接続されたデバイスは、メイン ルーターの DHCP 範囲から正しいアドレスを取得するはずです。
デバッグ
デバイスの管理にアクセスできない場合は、次のような理由が考えられます。
- 競合するネットワーク セグメント / IP アドレス構成 (例: メイン 192.168.1.1、TP-Link 192.168.2.1) - 2 つのデバイス間のケーブルを外し、セットアップに示されているように、構成が必要なデバイスにコンピューターを直接接続します。問題が解決したら、再度接続します。
- デバイスの DHCP が誤って構成されているか無効になっているため、ノートブックは IP アドレスを取得できず、通信できません。デバイスの IP / セグメントがわかっている場合は、ノートブックのネットワーク接続アドレスを同じセグメントで「静的」に設定します (例: 192.168.1.1 のメインの場合は 192.168.1.111)
上記のいずれの方法でも問題が解決しない場合、またはデバイスのセグメント/ IP アドレスを特定できない場合は、デバイスを工場出荷時の状態にリセットすると、既知のデフォルト IP に設定されます。
答え2
私にも同じことが起きました。結局、工場出荷時の設定にリセットし、DHCP を別の範囲で開いたままにしました。
ルーターが 2 台あっても構わない場合は、WR842ND を「ダイナミック接続」として設定し、ルーターを WR842ND の WAN 接続に接続することもできます。この方法では、2 つの別々のドメインが存在します。ルーターを 10.0.0.0/8 に、WR842ND を 192.168.0.0/8 に配置できます。
答え3
WR842はDD-WRTカスタムファームウェアでサポートされています。これをインストールした後は、ウィキの説明アクセス ポイントを設定するには、最も重要なのは DHCP を無効にし、動作モードを「ルーター」として設定することです。
また、私のWR842にIP(MACアドレス、WR842 GUIで指定されたIPと一致するIP)を割り当てる必要がありました。実際のルーター。
ノート:
- ルーターには 2 つまたは 3 つの MAC アドレス (
WAN、LAN、Wireless) があります。そのLANうちの 1 つに、メイン ルーターで静的 IP を割り当てる必要があります。


