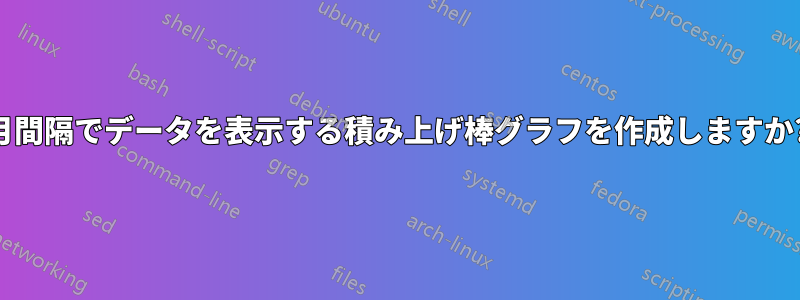
日付と価格の表があり、月ごとの合計支出額を示す棒グラフを作成したいと考えています。表は次のようになります。
30.5.2014 700,80 CZK
6.6.2014 1 000,30 CZK
20.6.2014 550,00 CZK
27.6.2014 789,40 CZK
9.7.2014 555,70 CZK
11.7.2014 500,00 CZK
16.7.2014 500,00 CZK
22.7.2014 500,30 CZK
26.7.2014 600,00 CZK
積み上げ棒グラフを作成しましたこの記事の助けを借りて3 つのバーが表示されます - 5 月、6 月、7 月 (正しい) で、それぞれに値が表示されます (これも正しい - 6 月は 1000.30、789.40、550.00 です)。ただし、1 つのバーとして表示され、バーが Y 軸と交わる値は常に最初の値です - 6 月は 2339.70 ではなく 1000.30 です:

このグラフを変更して、1 か月分のすべての価格を 1 つのバーに表示し、それぞれの価格を異なる色で重ねて表示するにはどうすればよいですか?
答え1
Excel で積み上げ縦棒グラフを作成するには、積み上げたい項目を別々の系列に分け、Excel がそれらの処理方法を認識できるようにする必要があります。これを簡単に実現する方法は次のとおりです。
- データをExcelテーブルに変換します。列Aに名前を付けます。日付& 列B価値。
- テーブルに 2 つのヘルパー列を追加します (必ずしも必要ではありませんが、追加すると簡単になります)。
- 月 =月(A1)
- ValueID =IF([@Month]=A1,B1+1,1) は基本的に各月の値をカウントします。値を識別する別の方法がある場合は、代わりにそれを使用できます。
- 次の値を使用して、グラフに基づいてピボット テーブルを挿入します。
- 行ラベル = 月
- 列ラベル = ValueID
- 値 = 値 (合計)
- ピボット テーブルから積み上げ縦棒ピボット グラフを作成します。
Excel のデフォルト設定では次のようになります。

答え2
各月の合計を示す単一の棒グラフを要求したので、積み上げ棒グラフはやりすぎです。
データのピボット テーブルを作成し、行領域に日付、データ領域に支出額を入力します。ピボット テーブル内の日付の 1 つを右クリックし、ポップアップ メニューから [グループ] を選択して、[月] をチェックし、他のオプションがチェックされていないことを確認します。これにより、ピボット テーブルに月ごとの合計が表示されます。
グラフを挿入します。これはピボット テーブルのデータを正確に追跡するピボット グラフです。



