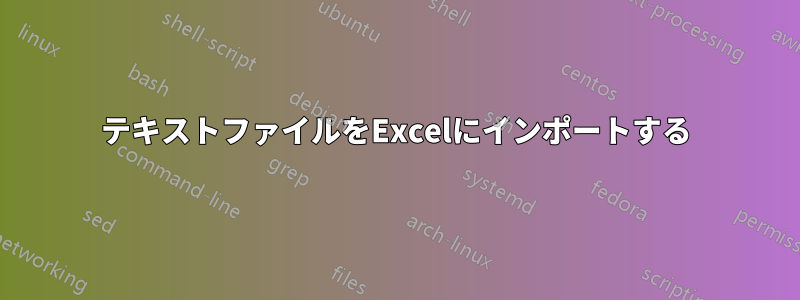
次のテキスト コンテンツを含むテキスト ファイルがあります。
County Name: test county
Athlete ID Count: 280
Activity Count: 574
Average Distance: 35255
******************************************************************************************************
County Name: WORCESTER
Athlete ID Count: 22
Activity Count: 11
Average Distance: 1000
.
.
.
このデータを Excel にインポートしたいと思います。組み込み関数を使用してデータを直接 Excel にインポートする方法はありますか? それともマクロを記述する必要がありますか?
列名と値は同じ行にあり、:
各データ セットは指定された区切り文字によって区切られます。
テキスト ファイルをそのままインポートする方法はわかっていますが、このタイプの形式をどう処理すればよいかわかりません。
答え1
開くお気に入りのテキストエディタCounty Name:を に置き換え、\r\nAthlete ID Count:を に置き換え、を に\t置き換え、を に置き換えます。タブで区切られた 1 行に 1 つのエントリが生成され、その時点で Excel にインポートするのは簡単なはずです。\r\nActivity Count:\t\r\nAverage Distance:\t
答え2
あなたは Microsoft Office テキストインポートウィザードExcel 用。
テキスト インポート ウィザード Microsoft Office Excel を使用して、テキスト ファイルからワークシートにデータをインポートできます。テキスト インポート ウィザードは、インポートするテキスト ファイルを調べ、データが希望どおりにインポートされるようにするのに役立ちます。
注: テキスト インポート ウィザードを起動するには、[データ] タブの [外部データの取り込み] グループで、[テキストから] をクリックします。次に、[テキスト ファイルのインポート] ダイアログ ボックスで、インポートするテキスト ファイルをダブルクリックします。
ステップ 1/3
元のデータ型 テキスト ファイル内の項目がタブ、コロン、セミコロン、スペース、またはその他の文字で区切られている場合は、[区切り文字] を選択します。各列のすべての項目の長さが同じ場合は、[固定幅] を選択します。
インポートを開始する行 インポートするデータの最初の行を指定するには、行番号を入力または選択します。
ファイルの起源 テキスト ファイルで使用される文字セットを選択します。ほとんどの場合、この設定は既定値のままにしておくことができます。テキスト ファイルが、コンピューターで使用している文字セットとは異なる文字セットを使用して作成されたことがわかっている場合は、その文字セットと一致するようにこの設定を変更する必要があります。たとえば、コンピューターが文字セット 1251 (キリル文字、Windows) を使用するように設定されているが、ファイルが文字セット 1252 (西ヨーロッパ言語、Windows) を使用して作成されたことがわかっている場合は、ファイルの起源を 1252 に設定する必要があります。
ファイルのプレビュー このボックスには、ワークシート上で列に分割されたときに表示されるテキストが表示されます。
ステップ 2/3 (区切りデータ)
区切り文字 テキスト ファイル内の値を区切る文字を選択します。文字がリストされていない場合は、[その他] チェック ボックスをオンにして、カーソルがあるボックスに文字を入力します。データ型が固定幅の場合、これらのオプションは使用できません。
連続する区切り文字を 1 つとして扱う データ フィールド間に複数文字の区切り文字が含まれている場合、またはデータに複数のカスタム区切り文字が含まれている場合は、このオプションを選択します。
テキスト修飾子 テキスト ファイル内の値を囲む文字を選択します。Excel がテキスト修飾子文字を検出すると、その文字の後に続くテキストと、その文字が次に出現する前のテキストすべてが、テキストに区切り文字が含まれている場合でも、1 つの値としてインポートされます。たとえば、区切り文字がコンマ (,) で、テキスト修飾子が引用符 (") の場合、「Dallas, Texas」は 1 つのセルに Dallas, Texas としてインポートされます。テキスト修飾子として文字が指定されていないか、アポストロフィ (') が指定されている場合、「Dallas, Texas」は 2 つの隣接するセルに「Dallas and Texas」としてインポートされます。
区切り文字がテキスト修飾子の間にある場合、Excel はインポートされた値から修飾子を省略します。テキスト修飾子の間に区切り文字がない場合、Excel はインポートされた値に修飾子を含めます。したがって、"Dallas Texas" (引用符テキスト修飾子を使用) は、"Dallas Texas" として 1 つのセルにインポートされます。
データのプレビュー このボックスのテキストを確認して、テキストが希望どおりにワークシート上の列に分割されることを確認します。
ステップ 2/3 (固定幅データ)
データ プレビュー このセクションではフィールドの幅を設定します。プレビュー ウィンドウをクリックすると、垂直線で表される列区切りが設定されます。列区切りを削除するには、列区切りをダブルクリックします。列区切りを移動するには、列区切りをドラッグします。
ステップ 3/3
[詳細設定] ボタンをクリックして、次の 1 つ以上の操作を実行します。
テキスト ファイルで使用される小数点および 3 桁ごとの区切り記号の種類を指定します。データが Excel にインポートされると、区切り記号は、地域の設定 (Windows コントロール パネル) で国/地域に指定されている区切り記号と一致します。
1 つ以上の数値に末尾のマイナス記号を含めることができることを指定します。
列データ形式 [データ プレビュー] セクションで選択した列のデータ形式をクリックします。選択した列をインポートしない場合は、[列をインポートしない (スキップ)] をクリックします。
選択した列のデータ形式オプションを選択すると、データ プレビューの下の列見出しに形式が表示されます。日付を選択した場合は、日付ボックスで日付形式を選択します。
Excel がインポートされたデータを正しく変換できるように、プレビュー データに最も近いデータ形式を選択します。例:
すべての通貨数字文字の列を Excel 通貨形式に変換するには、[全般] を選択します。
すべての数字文字の列を Excel テキスト形式に変換するには、[テキスト] を選択します。
年、月、日の順序で各日付が並んでいるすべての日付文字の列を Excel の日付形式に変換するには、[日付] を選択し、[日付] ボックスで日付の種類として YMD を選択します。
変換によって意図しない結果が生じる可能性がある場合、Excel は列を「一般」としてインポートします。例:
列にアルファベットと数字などの形式が混在している場合、Excel は列を標準形式に変換します。
日付の列で、各日付が年、月、日の順序になっている場合に、日付と日付の種類として MDY を選択すると、Excel は列を標準形式に変換します。日付文字を含む列は、Excel の組み込みの日付形式またはカスタムの日付形式と厳密に一致している必要があります。
Excel で列が希望する形式に変換されない場合は、データをインポートした後に変換することができます。詳細については、次のヘルプ トピックを参照してください。
テキストとして保存された数値を数値に変換する
テキストとして保存された日付を日付に変換する
テキスト関数
VALUE関数


