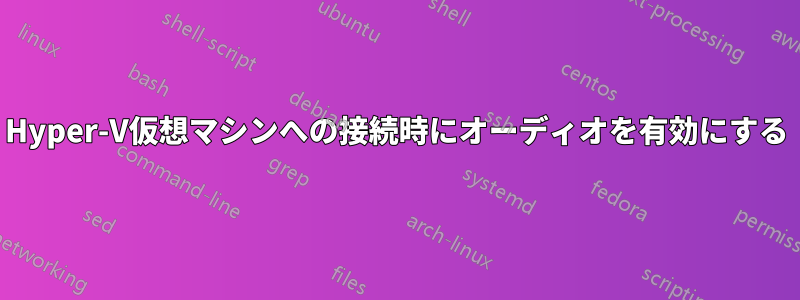
Windows Server 2012 R2 を実行しており、Hyper-V に 2 つの仮想マシンがあります。1 つは Windows 10 で、もう 1 つは Linux Mint です。どちらの場合も、VM が USB ヘッドセットまたはオーディオ ジャック スピーカーを検出しないため、オーディオが機能しません。オンラインで RDP の設定を変更すると機能するというソリューションを見たことがありますが、それは実際に RDP を使用して接続する場合のみです。Hyper-V マネージャー ウィンドウで接続する仮想マシンをダブルクリックして、VM に直接接続しています。Hyper-V マネージャー経由で接続するときにオーディオを有効にする方法がわかりません。
答え1
Windows 10 マシン インスタンスの場合、オーディオを有効にする方法は次のとおりです。
まず、Hyper-V マネージャーから Hyper V Windows 10 インスタンスに直接接続すると、オーディオは機能しません。Hyper-V マネージャー経由の接続ではオーディオがサポートされません。
Windows 10 インスタンスでオーディオを再生したい場合は、リモート デスクトップ自体を実行してオーディオを楽しむ必要があります。コマンド ラインからリモート デスクトップを起動します。
MSTSC /v:MyWindow10 /f- MSTSC が機能するには、Windows 10 インスタンスでリモート デスクトップが有効になっている必要があります。Windows 10 の Home バージョンでは、リモート デスクトップは Microsoft によって無効になっています。リモート デスクトップが機能するようにするには、Windows 10 のプロフェッショナル バージョンを購入する以外に方法はありません。
- Windows 10 Professional インスタンスでリモート デスクトップを有効にするには、[設定] をクリックします。検索テキスト ボックスに「リモート」と入力します。これにより、リモート オプションが表示されます。[リモート] をクリックして、リモート デスクトップを表示します。リモート デスクトップを有効にします。デフォルトでは無効になっています。
- Windows 10 インスタンスに名前を付ける必要があります。私の場合は MyWindows10 という名前を付けました。ファイル エクスプローラーに移動します。左パネルにある [This PC] をクリックします。次に、エクスプローラーのメニューに移動し、[コンピューター] をクリックします。これで [プロパティ] が表示されます。[プロパティ] をクリックします。Windows 10 インスタンスに名前を付けるには、[この PC の名前を変更] ボタンをクリックします。Windows 10 インスタンスに名前を付けます。これは、手順 2 のリモート デスクトップが参照する名前です。
デフォルトでは、Windows 10 インスタンスはすでにオーディオをサポートしているはずです。他に何もする必要はありません。ただし、Server 2019 インスタンスを実行している場合は、Windows Audio を自分で有効にする必要があります。Windows 管理ツール | サービスを実行します。サービスの一覧を下に移動して、Windows Audio を見つけます。Windows Audio プロセスが実行中であることを確認します。Windows 10 の場合は、実行されているはずです。Server 2019/2016/2012 の場合は、デフォルトでは動作しません。スタートアップの種類を自動に設定し、スタート ボタンを押します。これで、Windows 10 インスタンスで MP3 ファイルを再生できます。
Windows ファイアウォールでリモート デスクトップが有効になっていることを確認します。Windows
ファイアウォールを起動します。「Windows Defender ファイアウォールを介したアプリまたは機能の許可」をクリックします。リモート デスクトップ サービスを有効にします。


