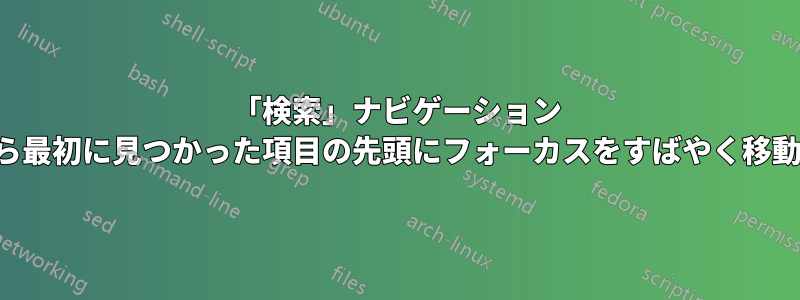
ナビゲーション ウィンドウでテキストを検索した後、ドキュメント内で最初に見つかったそのテキストのインスタンスの先頭にフォーカスを戻す最も簡単な方法は何ですか? 段落区切りのない長いドキュメントを調べていますが、各段落の始まりはわかっています。Enter次の段落の始まりであるとわかっている最初のインスタンスが見つかる前に押す必要があります。
そのため、現在はナビゲーション ウィンドウにCtrl+ してF、次の段落の先頭のテキスト (例: "While this") を検索しています。次に、キーボードから手を離し、マウスを使用して最初の "While this" 出現の前にフォーカスを置き、押してEnter新しい段落を作成できるようにする必要があります。このような操作は何千回も行う必要があり、手が疲れてしまいます。検索しましたが、キーボード ショートカットが存在するかどうかはわかりません。何か提案はありますか?
答え1
Windows 版 Word 2013 では、方法はありますが、少し面倒です。 をF63 回押して、 を使用してCtrl+Left Arrow検索語句の先頭に移動します。
特に変更が多い場合は、もっと簡単な方法があるかもしれません。タスクが「すべての出現箇所の前に段落記号を挿入する必要がある」というようなものになる場合は、検索フレーズ「」なら、あなたは幸運かもしれません。
[検索と置換] ダイアログ ボックスの [置換] タブにある [詳細] ボタンをクリックすると、使用できる追加オプションがいくつか表示されます。
- 「検索する文字列」に検索語句を入力します。
- フォーカスを [置換後の文字列] に移動し、[特殊] ボタンをクリックして、[段落記号] を選択します。これにより、[検索する文字列] ボックスに "^p" が表示されます。
- もう一度 [特殊] ボタンをクリックし、[検索するテキスト] を選択します。これにより、[検索するテキスト] ボックスに "^&" が追加されます。
- 変更を確認するには、「次を検索」および「置換」ボタンを使用します。「すべて元に戻す」も便利です。
完全に実行するには、少し実験が必要かもしれません。場合によっては、1 つ以上の手順が必要になります。たとえば、2 回のパスを実行することがあります。最初のパスでは、見つかったテキストを「<!>"(この文書の他の場所には現れないことはわかっています)。2回目のパスでは、"<!>" 最初のパスで正しく処理できなかったものについては、
しかし、一度すべて解決してしまえば、膨大な労力を節約できます。このトリックを使用して、書式の置き換えやスタイルの変更など、あらゆる種類の変更を行うことができます。時間をかけて特殊文字を学習してください。特に同様の編集を頻繁に行う場合は、長期的には報われるでしょう。
お役に立てれば...
-- ランス


