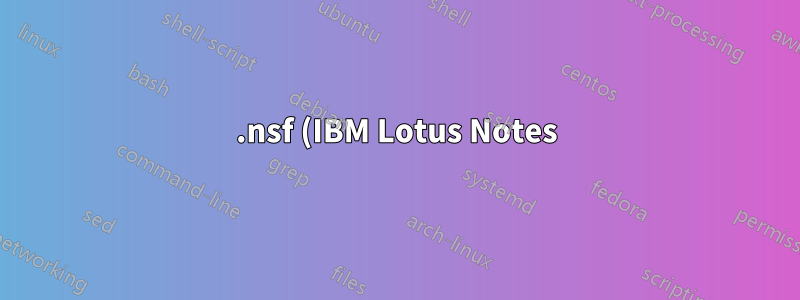%20%E3%82%92%20.pst%20(MS%20Outlook)%20%E3%81%BE%E3%81%9F%E3%81%AF%E3%81%9D%E3%81%AE%E4%BB%96%E3%81%AE%E3%83%A1%E3%83%BC%E3%83%AB%20%E3%82%AF%E3%83%A9%E3%82%A4%E3%82%A2%E3%83%B3%E3%83%88%E5%BD%A2%E5%BC%8F%E3%81%AB%E5%A4%89%E6%8F%9B%E3%81%99%E3%82%8B%E6%96%B9%E6%B3%95.png)
私の職場では Lotus Notes を使用していますが、Lotus Notes メール ファイルのローカル アーカイブを作成し、それを Outlook や Thunderbird などの別のメール クライアントで開きたいと考えているユーザーがいます。
IMAP は、メール サーバーの切り替え (メール ファイルのサイズを縮小するための他の準備が必要) が必要なため最後の手段ですが、不可能ではありません (ここでの提案は次のとおりです。Lotus Notes から別のメール クライアントにメールをエクスポートするにはどうすればよいでしょうか?)。明確に言うと、ほとんどのメール サーバーで IMAP が無効になっています (情報セキュリティまたは安定性上の理由だと思いますが、正確な理由はメール管理者に確認する必要があります)。そのため、IMAP を使用したいユーザーは、IMAP 専用に予約されている 1 つのサーバーに移動します。ただし、大きなメール ファイル (何万通ものメールを含む 15 GB のメール ファイル) を転送する際に安定性の問題が発生しているため、メール ファイルを 2 GB 未満に、受信トレイを 1,000 件のメッセージに減らす必要があります。この特定のケースでは、ユーザーは、メール ファイルをクリーンアップせずに、後で他のクライアントで使用するためにファイルをアーカイブする他の方法があるかどうか疑問に思っていました。
理想的には、.nsf 形式のメール レプリカを取得して、それを .pst 形式または他の形式に変換します。私が見つけたフォーラムには、独自の疑わしいコンバーターを宣伝する投稿がすべてあるようです。そのため、特定のコンバーターで成功した人がいるかどうか (存在する場合) が気になります。他の人は、実際には簡単にはできないと言っています。
顧客がメールファイルを開くためだけに Lotus Notes のコピーをインストールしておくことも可能ですが、別のメールクライアントに保存しておく方が簡単です。ここで同様の質問がありますが、回答は IBM 製品の使用に帰着します (https://stackoverflow.com/questions/1927655/how-to-read-lotus-notes-mail-archives-nsf)。
Stellar NSF to PST Converter などの有料コンバーターもありますが、それが良いものかどうかはわかりません。また、アーカイブはたまにしか必要ないので、お金を払う価値はありません。また、他の無料の回避策もあります (ただし、前述のように理想的ではありません)。
答え1
メールのアーカイブを作成するもう 1 つの方法は、Lotus Notes からメールをドラッグ アンド ドロップして Windows エクスプローラーのフォルダーにドロップすることです。これを行うと、メールは .eml 形式で自動的に保存され、基本的にはメール ヘッダーのコピーになります。その後、別のメール クライアントで開くことができます。利点は、メール ヘッダーを 1 つずつ保存するよりも大規模に実行できることですが、レプリカを変換するよりも明らかに手間がかかります。これも自動化する方法があるはずです。別のコメントで説明したように、最も一般的な状況は、組織を離れる人がメールのアーカイブを必要とする場合です。場合によっては、コピーしたいのは数通のメールだけなので、このソリューションは理にかなっています。まとめると、次のオプションがあります。
1) IMAP (IMAP は 1 つのサーバーでのみ許可されるため、移行が必要になります。移行するには、メール ファイルを縮小する必要があります。また、このリクエストが退職日の数日前である場合、移行は実行できない可能性があります)
2) Lotus Notesでのみ使用するレプリカを保存する
3) フォルダにドラッグアンドドロップして、任意のメールクライアントで開くことができる.emlファイルを作成します。テストしたところ、添付ファイルも含まれています。
もう 1 つ注意: ドラッグ アンド ドロップ時にショートカットとして保存される場合は、この設定が正しいことを確認してください (Lotus Notes からフォルダーをドラッグ アンド ドロップすると、設定に関係なく、ファイルは保存されずにショートカットが保存されることに注意してください)。
ファイル > 設定 > 基本ノート クライアント設定 > ドラッグ アンド ドロップで eml ファイルとして保存
答え2
私は過去 10 年以上 Notes をあまり使用していませんが、コンバーターは、メール データベースをカスタマイズしていない限り、少なくともある程度は機能する傾向があると言えます。ただし、コンバーターは面倒で、メリットは比較的少ないです。
私は本当に、それを実行することによる利益とコストを疑問視しなければならないでしょう。
もちろん、Notes の IMAP 機能を使用して、顧客がそれに接続できるようにすることもできます。確かに、これが最も簡単なソリューションであり、誰もが繰り返し使用できるようになります。さらに良いのは、メールがソースに残るため、同期が取れなくなるコピーを作成しなくて済むことです。なぜ別のサーバーが必要だとおっしゃるのかわかりません。Notes サーバーの性能が十分でないからでしょうか?
もちろん、API ルートはお勧めしません。作業が面倒で、開発コストもかかります。過去にいくつかのコンバーターを試したことがありますが (どれだったかは覚えていません)、あまり期待しすぎなければ、標準データベースでも問題ありませんでした。
Notes/Domino データベースの独自の形式は電子メールの標準から大きく離れているため、翻訳する際に完全に適合することは期待できないことに留意してください。
申し訳ありませんが、素晴らしい回答ではありませんが、私の経験では、Notes は最近は比較的珍しいので、知識がかなり錆びついています。
答え3
これらの電子メール クライアント (Lotus Notes と Microsoft Outlook) は、どちらも異なるファイル形式をサポートしていることを知っておく必要があります。Lotus Notes は NSF または Notes Storage Facility 形式をサポートしていますが、Microsoft Outlook はそのような形式をサポートしていません。Microsoft Outlook クライアントは、Outlook データ ファイルを PST または Personal Storage Format で作成します。したがって、Microsoft Outlook で NSF データベースを移行する場合は、NSF から PST 形式への変換を実行する必要があります。
最初は、手動の方法を使用する必要があります。これは、無料の NSF から PST への変換方法です。変換プロセス中にファイルが破損する可能性があるため、手動変換を実行する前に、元の NSF ファイルのバックアップ コピーを用意することをお勧めします。NSF ファイルを PST ファイルに変換する手動の方法は、2 段階で実行されます。
1.Lotus Notes から NSF ファイルを中間 CSV ファイルにエクスポートする 2.中間CSVファイルをMS Outlookにインポートする
ステップ1: NSFファイルをCSVにエクスポートする
Lotus NotesからNSFファイルをエクスポートするには、以下の手順を実行します。
IBM Lotus Notes プログラムを起動します。[ファイル] > [開く] > [Lotus Notes アプリケーション] をクリックします。[アプリケーションを開く] ウィンドウで、必要な NSF ファイルを参照して [開く] をクリックします。選択した NSF ファイルが開きます。次に、[ファイル] メニューで [エクスポート] をクリックします。[エクスポート] ダイアログ ボックスで、ファイル名、ファイルの場所、および保存タイプを入力します。ファイルのカンマ区切り値形式を選択します。[CSV エクスポート] ダイアログ ボックスが開きます。必要なオプションを選択します。[OK] をクリックします。エクスポートされたデータは、定義された場所に CSV ファイルで保存されます。
ステップ II: CSV ファイルを Outlook にインポートする
次の手順に従って、中間 CSV ファイルを MS Outlook にインポートします。
MS Outlook プログラムを起動します。[ファイル] メニューで、[開くとエクスポート] をクリックし、[インポート/エクスポート] をクリックします。[インポートとエクスポート ウィザード] ダイアログ ボックスが表示されます。オプションから [別のプログラムまたはファイルからのインポート] を選択します。[次へ] をクリックします。ファイルの種類として [カンマ区切り値] を選択し、[次へ] をクリックします。[参照] をクリックし、Lotus Notes のエクスポート コマンドを使用して以前に作成した CSV ファイルのパスを選択します。必要に応じてオプションを選択できます。エクスポートしたデータを保存する Outlook フォルダーを選択し、[次へ] をクリックします。[ファイルのインポート] ダイアログ ボックスで指定されたチェックボックスをオンにし、[完了] をクリックします。同じ名前のオプションをクリックして、保存先を変更したり、カスタム フィールドをマップしたりすることもできます。「CSV ファイル」のデータは「MS Outlook」にインポートされます。
手動の方法が自分には適していないと感じ、技術的に自信がなく、間違いを恐れている場合は、プロフェッショナルツール私は技術的にそれほど詳しくないので、このツールを使用しました。お役に立てれば幸いです。


