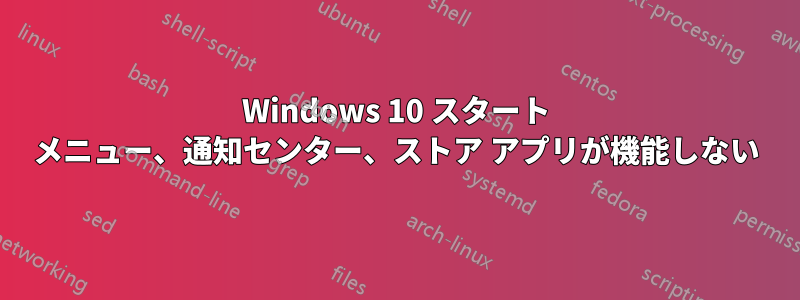
Windows 10 では、8.1 からアップグレードしてからわずか 3 ~ 4 日間、すべてが完璧に機能していました。昨日、検索機能を使用したかったので、win+s を押したところ、「重大なエラー: スタート メニューが機能していません。次回サインインしたときに修正を試みます。」というエラーが表示されました。
(設定アプリも「メトロ」アプリなので開けません)
見つけられるものはすべて試しましたが、何も効果がありませんでした。
私が試したことは次のとおりです:
PowerShellの場合:
Get-AppXPackage -AllUsers | Foreach {Add-AppxPackage -DisableDevelopmentMode -Register "$($_.InstallLocation)\AppXManifest.xml"}答えここ。
そういうこととか。
「レジストリを変更しましたか?」
はい:
Sublime Text 3 を「開く」リストに追加します (これが原因ではないですよね?)
Windows 8 に戻り、いくつかのファイルの右マウス ボタン メニューにいくつかの項目を追加します (まったく問題なし)
では、これらの問題を解決するにはどうすればいいのでしょうか?
答え1
解決策Loopey による投稿:
- 現在のプロフィールにログイン
- Win+を押してX、「コマンドプロンプト(管理者)」を選択します。
以下のコマンドをこの順番で入力してください
net user "TempAdmin1" "password1" /addnet user "TempAdmin2" "password2" /addnet localgroup administrators "TempAdmin2" /addCtrl+ Alt+を押してDel、サインアウトをクリックします
- パスワード「password1」を使用して「TempAdmin1」アカウントにログインします。
- ログアウトし、「password2」を使用して「TempAdmin2」アカウントにログインします (注意: ユーザーを切り替えるだけでなく、完全にサインアウトする必要があります)
- ファイルエクスプローラーを開き、「表示」を選択して、「隠しアイテム」のチェックボックスをオンにします。
C:\Users\TempAdmin1\AppData\Local\TileDataLayerアドレスバーに入力して直接移動します。(プロンプトが表示されたら「続行」をクリックしてアクセスします)- 「データベース」フォルダを右クリックしてコピーします
- 次に、破損したプロファイルの同じフォルダに移動します()
C:\Users\YOUR_USERNAME\AppData\Local\TileDataLayer- 「データベース」を右クリックし、「Database.BAD」に名前を変更します。
- フォルダ内の空白部分を右クリックして貼り付けを選択します
- 再起動してから、元のプロファイルで再度サインインします。
さて、すべてが順調であると仮定して、作成した 2 つのアカウントを削除します。
- Win+ X→ コントロールパネル → ユーザーアカウント → 別のアカウントの管理
- アカウントを選択し、「アカウントを削除」を選択します
簡単な説明:
- TileDataLayer データベースが破損しています
- 新しいTileDataLayerデータベースが必要です
- 新しいユーザー (ユーザー A) を作成し、そのユーザーでログインします (新しいデータベースが作成されます)。スタート メニューと他のすべてのアプリがユーザー A として正常に動作している場合にのみ、この手順を続行します。
- ログインするとデータベースがロックされるため、ユーザーB(ユーザーAのプロファイルと自分のユーザープロファイルにアクセスできる)を作成します。
- 古いデータベースの名前を変更し、新しいデータベースをユーザーAから自分のプロファイルにコピーします。
- ユーザーBからログアウトすると、アカウントが再び機能するようになります。
答え2
オンラインで見つけた修正方法をいくつか紹介します。
修正 1:
- スタートを右クリックし、管理者としてコマンドプロンプトを実行します。
- コマンドを入力してください:
ren %windir%\System32\AppLocker\Plugin*.* *.bak- リブート
修正2:
- スタートを右クリックして実行をクリックします
- 入力してキーを
services.msc押しますEnter - アプリケーションIDを右クリックして開始を選択します
- リブート
修正3:
- スタートボタンを右クリックし、コマンドプロンプト(管理者として実行)を選択します。
- タイプ
dism /online /cleanup-image /restorehealth - リブート
修正4:
- キーボードの
 (Windows key)+ を押します。R
(Windows key)+ を押します。R - キーを押し
PowerShellて押しますEnter。 - タスクバーの PowerShell アイコンを右クリックし、[管理者として実行] を選択します。(または、PowerShell でショートカットを作成し、管理者として実行します。)
次に、管理者: Windows PowerShell ウィンドウに次のコマンドを貼り付けて、Enterキーを押します。
Get-AppXPackage -AllUsers | Foreach {Add-AppxPackage -DisableDevelopmentMode -Register “$($_.InstallLocation)\AppXManifest.xml”}PowerShell が実行され、コマンドが完了するまで待ちます。ポップアップ表示されるエラー (赤色) は無視してください。
- リブート。
これらの修正はどれも私には効果がありませんでしたが、誰かには効果があることを願っています。ただし、復元ポイントの回復は実行しました。これは効果がありました。しかし、他のプログラムもいくつか正常に動作しないため、当面は Windows 7 に戻すつもりです。
答え3
良い解決策はここ。
解決策 1: (クリス・レーズン)
次のコードを含むファイルを作成します。
@echo off
cd %SystemDirectory%
Taskkill /F /IM Runtimebroker.exe > nul
RuntimeBroker.exe
.cmdたとえば、ファイルとして保存しFixLockedDesktopProcs.cmd、管理者として実行します。
解決策 2: (ロバート・ガヴィック)
これは Dropbox に関連する問題です。「重大なエラー」メッセージを解決する最善の方法は、Dropbox アプリケーションをアンインストールすることです。
- コントロールパネルを起動します(スタートメニューを右クリック)
- プログラムに移動します。
- Dropboxをアンインストールする
- リブート。
これで、メニュー、検索、Cortana が正常に動作するはずです。Dropbox アプリを再インストールできますが、Windows の起動時に Dropbox の起動を無効にすることを忘れないでください。
答え4
私も同じ問題を抱えていますが、タスクバー全体に影響します。機能するのは、ピン留めされたアプリ、タスク ビュー、実行中のタスクを非表示にする矢印 (バッテリーと Wi-Fi の左側) だけです。これが現実でもあるのを見ると、非常にイライラします。
リストされている検索結果のほとんどで、提供されている「修正」は一時的なもので、問題が再発する可能性があることを強調しています。Microsoft のエンジニアでさえ、この件で困惑しているようです。これは最近の更新によるもので、一部のコンピューターで最近の復元ポイントを使用する機能にも (場合によっては) 影響している可能性があると考えられます。
解決策 (Microsoft がこの問題を明らかにして修正するまで):
スタートメニューを置き換えます。
Windows クラシック シェルMicrosoft が修正するまで、スタート メニューを機能する代替手段に置き換えることができます。また、Cortana/検索にアクセスできないユーザーのために、検索バーも置き換えられます。システム設定とコントロール パネルへのアクセスも提供されます。


