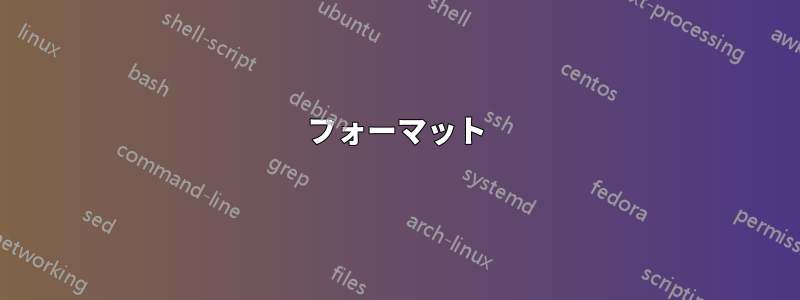
Illustrator で画像やグラフィックを表示すると、鮮明で非常にシャープです (Illustrator はベクター ベースなので、それはわかっています)。しかし、画像を JPEG、GIF、または PNG で保存すると、品質が大幅に低下します。これを改善するにはどうすればよいでしょうか。
答え1
フォーマット
グラフィックをベクターベースの形式(例: )で保存できます.svg。つまり、品質の低下はありません。
サイズ
.jpeg/またはその他のピクセルベースの形式を維持したい場合は、.png拡大しても鮮明に見えるように、より高い解像度で保存する必要があります。
これを行うには、Illustrator で「ファイル」->「書き出し」->「JPEG を選択」をクリックし、表示されるダイアログで希望する解像度 (デフォルトは 72ppi) に変更する必要があります。
答え2
これらをベクターとしてエクスポートし、ベクター表示プログラムを使用して表示し続けると、各描画オブジェクトがピクセル単位で完璧に描画されます。
それ以外の場合は、インターレースや減色を行わず、表示される解像度とまったく同じ最小の圧縮で画像をエクスポートします。この方法では、ベクター プログラムがスケーリングを行い、表示される画像はスケーリングも補間もされません。画像表示プログラムで表示するときには、100% ズームに設定するか、100% ズームに固定します。
画像プログラムが何かを表示する場合、安価で高速な補間を行ったり、さまざまなマトリックスを使用して、より視覚的に魅力的な補間を行ったりすることができます。たとえば、バイリニア フィルターやバイキュービック フィルターなどです。プログラムによって使用する方法は異なりますが、一部のプログラムでは、画像の表示に使用する方法を、高速で低速なものから、最適な補間で少し遅いものに切り替えることができます。特に、使用している画像ビューアが高速で安価な方法のみを使用している場合は、より優れた画像ビューア、または制御可能な画像ビューアを見つけてください。
表示される解像度がわからない場合、または複数の解像度で表示される場合は、最終結果をより大きな解像度で出力します。そうすると、表示ピクセル領域に補間されるため、元のピクセルが多く残ります。ピクセル数が多いと、補間方法が高速であっても、補間が広範囲であっても、拡大縮小するたびに見栄えが良くなります。
答え3
ベクター イメージは、ラスター イメージよりも解像度と品質が優れています。ベクター イメージを作成し、ベクター ベースのプログラム (Inkscape や Illustrator など) に表示されるベクター イメージの改善された解像度をスクリーン キャプチャすることができます。
スクリーン キャプチャを RASTER イメージ ファイル (例: PNG) として保存し、ベクター イメージの向上した解像度と低いピクセル化を活用します。
以下はベクター画像のラスター スクリーン キャプチャの例です。



