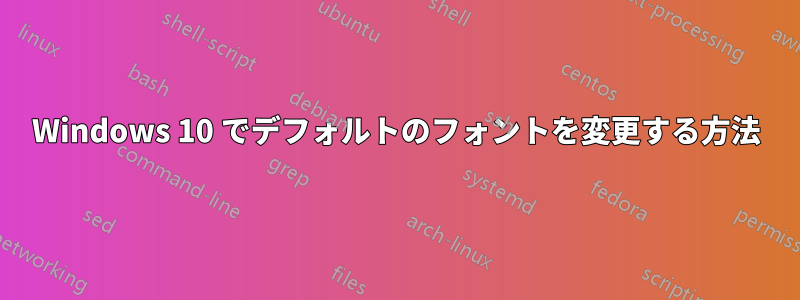
他の OS バージョンのエントリも読みました。
- FontSubstitues レジストリ キーの MS Shell Dlg (2) エントリを変更しても機能しないようです (Windows 10 の場合)。または、2 つの小さな場所では機能します。
- 私は Windows 95/98 などのマシンにアクセスできません。私が持っている「最も古い」バージョンは Windows 8.1 なので、Plus ディレクトリ トリックも使用できません (ディレクトリが存在しません)。
- WindowMetrics レジストリ エントリの場合、すべての *Font キーを必要なフォントに設定しているようですが、うまく機能していないようです (Windows 10 の場合)。
- Windows 8/8.1 では、 というプログラムがあり
Windows 8 Font Changer、これはうまく機能しましたが、Windows 10 ではうまく機能しないようです (ただし、おそらくそのプログラムが実行されて WindowMetrics のフォントが変更されたのでしょう)。
ありがとう。
更新: おそらくまだ解決策ではないもう 1 つの方法が登場しました: Winaero Tweaker (winaero.com)。ただし、これにはいくつか問題があり、その最大の 2 つは次のようです:
「設定 -> ディスプレイ -> ディスプレイの詳細設定 -> テキストやその他の項目の詳細なサイズ設定 -> カスタムのスケーリング レベルを設定する (非推奨)」からテキストのサイズなどを変更した場合、ログオフしてログインするか再起動すると変更は保持されません。変更する場合は、「設定 -> ディスプレイ -> テキストのサイズなどを変更する」からのみ変更する必要があります (デバイスの最大解像度に応じて、特定のパーセンテージまでしか変更できません。私のタブレットでは 125% ですが、現在は非推奨としてリストされている古い方法では 175% または 200% に設定できました)。
フォントやサイズを変更する項目が多数リストされていますが、すべてが変更されるわけではありません。典型的な例は、デスクトップの右クリック メニューです。このメニューには、「メニュー フォントの変更」項目が明確に記載されていますが、表示、並べ替えなどの項目は既定のフォントで表示されます。
答え1
Windows 10 のアイコン フォントは、次の手順で変更できます。
Win+ を押しますR。
入力し
regedit.exeて を押しますEnter。次のパスに進みます。
HKEY_LOCAL_MACHINE\SOFTWARE\Microsoft\Windows NT\CurrentVersion\FontSubstitutesSegoe UI = Tahomaまたは同様のものが右側にあります。フォント値を変更する前に、デフォルト値をどこかに書き留めておいてください。を見つけてダブルクリックし、
Segoe UIその値を変更します。(私の場合は ですTahoma。)Segoe UIの値データにフォント名を入力し、 を押しますEnter。変更を適用するには再起動してください。


