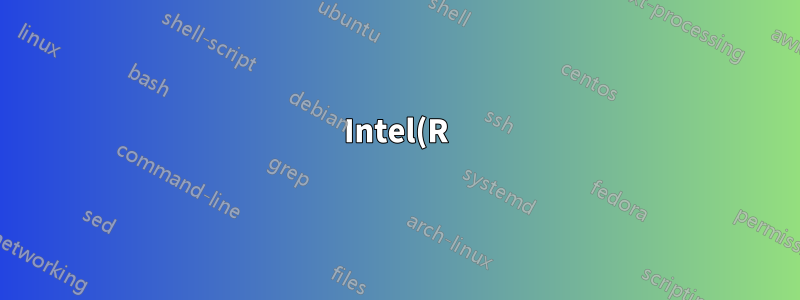%20PRO%2F1000%20MT%20-%20%E3%83%89%E3%83%A9%E3%82%A4%E3%83%90%E3%83%BC.png)
NIC ドライバーに問題があります。デバイス マネージャーにアクセスすると、黄色の感嘆符が表示されます。
ドライバーをアンインストールしてハードウェア変更のスキャンを実行すると、PC がフリーズし、フリーズを解除する唯一の解決策はハードリセットです。
ハードウェア ID:
PCI\VEN_8086&DEV_100F&SUBSYS_075015AD&REV_01
PCI\VEN_8086&DEV_100F&SUBSYS_075015AD
PCI\VEN_8086&DEV_100F&CC_020000
PCI\VEN_8086&DEV_100F&CC_0200
システム情報:
OS Name Microsoft windows server 2008 R2 Datacenter
version 6.1.7601 service Pack 1 Build 7601
Other OS Description Not Available
OS manufacturer Microsoft corporation
System Name WIN-OSNLGVJODEC
System manufacturer VMware, Inc.
System model VMware Virtual Platform
System Type x64-based Pc
Processor Intel(R) xeon(R) CPU L5640 @ 2.27GHz, 2261 Mhz, 1 core(s)
BIOS Version/Date Phoenix Technologies LTD 6.00, 7/30/2013
SMBIOS Version 2.4
windows Directory c:\windows
System Directory c:\windows\system32
Boot Device \Device\HarddiskVolume3
Locale united states
Hardware Abstraction Layer version = "6.1.7601.17514"
User Name WIN-OSNLGVJODEC\Administrator
Time Zone Pacific Daylight Time
Installed Physical Memory (RAM) 1.00 GB
Total Physical memory 1.00 GB
Available Physical memory 636 MB
Total virtual Memory 2.00 GB
Available virtual memory 1.60 GB
Page File space 1.00 GB
Page Pile c:\pagefile.sys
答え1
システム情報によると、VMware を使用しています。多くの場合、VMware が推奨するネットワーク カード (NIC) は vmxnet3 です (以下のリンクを参照)。これを行うには、次の手順を実行します。
1) OSをインストールしたら、すぐにVMwareツールをインストールします。
2) VMware で非 vmxnet3 ネットワーク アダプタを削除し、新しいアダプタを追加して vmxnet3 にします。これが推奨される NIC です。(方法は、使用している VMware のバージョン/タイプによって異なります)
Windows Server 2008R2 に推奨される NIC
VMXNET 3: サポート (推奨) 第 3 世代 VMware 仮想 NIC
VMwareツールのインストール方法の例、 からhttp://kb.vmware.com/selfservice/microsites/search.do?language=en_US&cmd=displayKC&externalId=1018377
ビデオ -https://youtu.be/tVEw9VprYeQ
- Windows 仮想マシンの電源がオンになっていることを確認します。
- 管理者権限を持つユーザーとして仮想マシンにログインします。
- デスクトップが読み込まれたら、クリックします仮想マシン仮想マシンメニューで、ゲスト>VMware Tools のインストール/アップグレードクリックわかりました。
- インストール ウィザードが仮想マシンのコンソール内に表示されます。
注記: VMware Toolsのインストールが自動的に開始しない場合は、Windows環境でCDROMの自動実行が無効になっている可能性があります。インストールを手動で実行するには、コンピューターCDROM をダブルクリックして実行します。
- ウィザードの指示に従ってVMware Toolsのインストールを完了します。典型的なインストールオプション。
- VMware Tools のインストールが完了したら、変更を有効にするために仮想マシンを再起動します。
VMware NIC を他のものから vmxnet3 に変更する方法の例
http://www.vmwarebits.com/content/how-to-change-network-adapter-to-vmxnet3-for-windows-guest
まず、現在の NIC を Windows から削除します。最善の方法は、まず、現在仮想マシンにある NIC を削除することです。そうしないと、アダプタの構成が Windows 構成に残り、将来のネットワーク構成と競合する可能性があります。
ヒント: まず、現在の IP 構成をメモして、新しいアダプタに同じ構成を使用できるようにします。DHCP で構成されている場合は問題ありません。ただし、新しい vmxnet3 アダプタには新しい MAC アドレスがあるため、DHCP サーバーから同じアドレスを取得できないことに注意してください。
アダプターを削除するには、デバイス マネージャーを開き、ネットワーク アダプター カテゴリを展開します。次に、Intel アダプターを右クリックし、メニューから [アンインストール] を選択します。
VMから現在のNICを削除し、VMXNET3アダプタを追加します
次の手順では、仮想マシンから現在の仮想 NIC を削除し、VMXNET3 タイプの新しい NIC を追加します。
vSphere Web Client で VM を参照して設定を編集します。[設定の編集] 画面の下部に、デバイスを追加するオプションが表示されます。ネットワーク アダプタを選択し、[追加] をクリックします。新しいアダプタの構成設定を開いて、タイプを VMXNET3 に設定することを忘れないでください。
[OK] をクリックすると、新しい VMXNET3 アダプタがシステムに追加され、すぐに使用できるようになります。同時に、古いアダプタは削除されます。これは、仮想マシンの電源がオンになっているときに実行できます。






