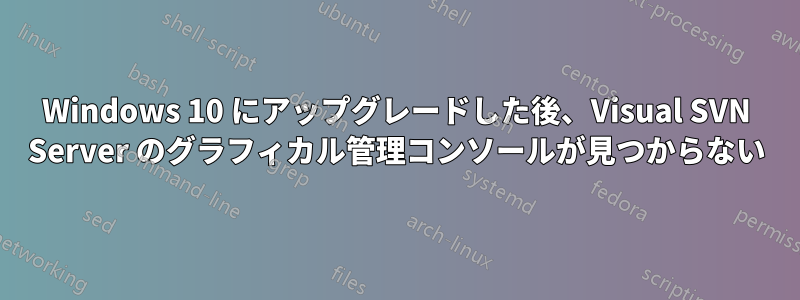
Windows 7 から Windows 10 にアップグレードした後、VisualSVN Server のグラフィカル管理コンソールが見つかりません。
以前は、Windows 7 のスタート メニューから「VisualSVN Server Manager」アプリケーションを実行して GUI を開くことができました。このアプリケーションは、Windows 10 にアップグレードした後、スタート メニューから消えてしまいました。
さらに調べてみると、C:\ProgramData\Microsoft\Windows\Start Menu\Programs「VisualSVN」という空のフォルダがあります。そのフォルダには適切なショートカットがあるはずですが、Windows 10 へのアップグレード後に何らかの理由で消えてしまったのではないかと思います。
インストールディレクトリを調べたところ、適切な実行可能ファイルは見つかりませんでした。
バイナリ ディレクトリにある「VisualSVNServer.exe」を実行すると、サービスが開始され、TortoiseSVN などの適切な svn インターフェイスを使用してリポジトリに接続し、更新/コミットなどを行うことができます。
つまり、すべてが正しくインストールされていて、グラフィカル管理インターフェイスが失われただけであるようです。これを元に戻すための正しい方法を教えていただけますか?
アップデート
VisualSVN の管理コンソールは、Windows MMC スナップインのようです。VisualSVNbinのインストール ディレクトリのフォルダーから「VisualSVN Server.msc」を実行すると、管理コンソールがポップアップ表示されるので安心しましたが、エラーが発生します。
この同様のトピックでは、同じエラーについて説明しています:Windows 10 上の Visual SVN サーバー
ただし、私の場合、リポジトリのネットワーク上の場所 ( と呼びます//SharedDrive/User/Repositories) は変更されておらず、Windows でドライブ文字にマップされたことはありません。 しかし、ここに問題があると思います。ある時点で、別のネットワーク ドライブ ( と呼びます//OldSharedDrive/User/Repositories) にリポジトリがありました。OldSharedDriveが失敗し、すべてを に移行しましたSharedDrive。 当時、 の新しい場所を管理するために VisualSVN でリポジトリの場所を更新しましたSharedDriveが、Windows 7 ではすべて正常に動作していました。 Windows 10 へのアップグレード後に早送りすると、この質問で最初に説明されている問題が発生します。 しかし、Windows のプログラムと機能を使用して VisualSVN を修復、アンインストール、または変更しようとすると、すべての操作で//OldSharedDrive/User/Repositories見つからないという警告が表示され、インストーラーが強制的に終了します。
OldSharedDriveどこかにキーチェーン ファイルがあり、その場所を削除するだけでインストールを修復できるのではないかと思います。
答え1
この解決策により、GUI が再び動作するようになりました。
管理者権限でコマンドプロンプトを開きます。
正しいディレクトリに移動します。以下は私の例です:
cd \Program Files (x86)\VisualSVN Server\WMI次のコマンドを実行します。
mofcomp VisualSVNServer.mof
答え2
記事を読むKB100: Windows 10 にアップグレードした後のエラー コード 0x80041024問題を解決する方法については、こちらを参照してください。
古い回答:
Windows 10 の検索ボックスに「」と入力
VisualSVN Server Managerします。結果として VisualSVN Server Manager コンソールへのショートカットが表示されませんか?そうでない場合は、コントロール パネル | プログラムと機能そして走る修理VisualSVN サーバー用。
アップデート
このエラーは、0x80041024VisualSVN Serverを修復することで解決する必要があります。コントロール パネル | プログラムと機能ただし、リポジトリの場所が古いために修復が失敗するため、サーバーを修復する前にこの修復の問題を解決する必要があります。
お問い合わせ[メールアドレス]追加調査のため、VisualSVN Server インストーラー/アップグレード ログをメールに添付してください。ログは%TEMP%ディレクトリに保存され、 のような名前が付けられている必要がありますMSI*****.LOG(例: ) MSIf34d9.LOG。このような名前のログが複数あるはずですので、すべてを添付してください。


