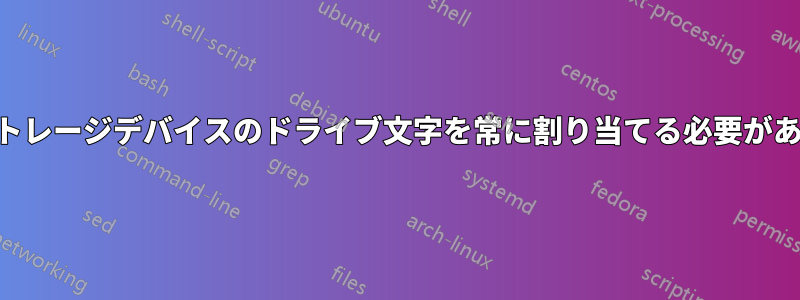
ノートパソコンを から にアップグレードしましWindows 7たWindows 10。
USB ハードドライブにはWindows 7ドライブ文字が自動的に割り当てられていました。アップグレード以降は、自分でこれを行う必要があります。
ここで回答を読みました:
Windows 8.1 で USB ドライブにドライブ文字が割り当てられていません
しかし、可能であれば、データ損失のリスクは避けたいと考えています。
ハードドライブは変更されておらず、ラップトップの OS のみが変更になっています。
さらに詳しい情報が必要な場合は、お問い合わせください。
答え1
必要なことを達成するには複数の方法があります。ここでは安全で簡単な方法を 1 つ紹介します。
- USB ディスクが接続されていることを確認してください。
- PowerShell を管理者として開きます。
- と入力して
Get-Diskディスクのリストを確認します。USB ドライブがあるディスクの番号を書き留めます。これはフレンドリ名または合計サイズに基づいて判断できます。どれを選択するか迷う場合は、diskmgmt.msc(この回答の最後に説明されています) を使用して検索し、この手順に戻ってください。 - 手順 2 で取得した番号を入力します。たとえば、
Get-Partition -DiskNumber $numberです。$numberGet-Partition -DiskNumber 2 - 必要なパーティションを見つけます。おそらく、パーティションは 1 つだけです。そうでない場合は、サイズに基づいて選択するか、 を使用して選択できます
diskmgmt.msc。 - と入力します
Set-Partition -DiskNumber $number -PartitionNumber $partNumber -NewDriveLetter $letter -NoDefaultDriveLetter $false。ここで、は$partNumberドライブ文字を設定するパーティション番号です。は$letter任意の文字です。それなし。たとえば:、 にしたい場合はF:、 と入力します"F"。以下に例を示します。
例
Set-Partition -DiskNumber 2 -PartitionNumber 1 -NewDriveLetter "F" -NoDefaultDriveLetter $false
以下は、これをグラフィカルに行う方法の概要です。しかし、回答で「それを」手動ですでに行っていると述べているため、以下は既に行っている可能性があります。ただし、これをここに含めたのは2つの理由があります。まず、ないこれを実行します。次に、これを使用して、上記の手順 3 でどのディスクが USB ドライブであるかを判断することができます。
ちなみに、以下の方法はすべきデバイスを接続するたびにドライブ文字を自動的に割り当てることができます。これが機能しない場合は、上記の方法が機能するはずです。
- +
runを押してインターフェースを開きます。WINR - と入力して を入力します
diskmgmt.msc。 - ドライブ文字を割り当てる USB ディスクのパーティションを見つけます。
- パーティションを右クリックして選択します
Change Drive Letter and Paths。 Add...ドライブ文字を選択して選択します。


