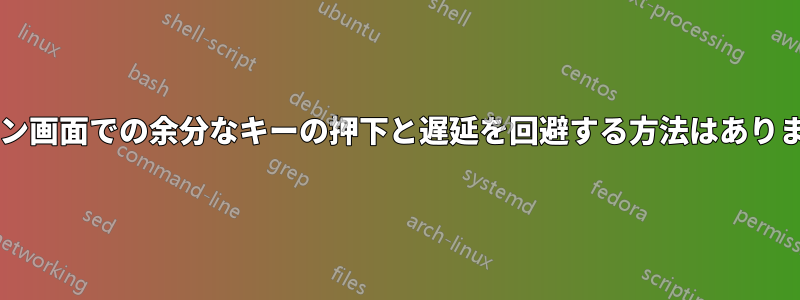
Windows 8 以降、特に Windows 10 では、キーを押すとアニメーションがトリガーされ、パスワードの入力画面が表示される新しいログオン画面があります。アニメーション自体も、有効になるまでに数秒かかります。
これは、ターミナルでパスワードを入力してログインできた Windows 7 から来たものなので、違和感があります。今では、キーを押して、待って、パスワードを入力する必要があります。
最初の画面を無効にしたり、アニメーションを削除したりするための既知の回避策はありますか。
答え1
はい、無効にすることができます (グループ ポリシー エディター経由)。
- WinKey+と入力Rし
gpedit.msc、Enter を押しますEnter:
これにより、グループ ポリシー スナップインを含む Microsoft 管理コンソールが起動します。
- 案内する
Computer Configuration > Administrative Templates > Control Panel > Personalization:
- に移動し
Do not display Lock Screen、右クリックして に移動しますProperties:
- 値を次のように設定します
Enabled:
- レジストリの変更を有効にするには、PC を再起動します。
以上です。
グループ ポリシーは、Windows の内部にアクセスするための優れた方法であり、より洗練された Windows エクスペリエンスを実現します。
答え2
Windows 10 Home エディションのユーザーの場合、グループ ポリシー エディター (既に回答で詳しく説明されています) は使用できません。グループ ポリシー エディターを手動で有効にして、指定された手順に従っても機能しません。
ロック画面を無効にするには(つまり、スリープから回復するときや再起動時にログインプロンプトを直接表示するには)、次の指示に従いました。
https://www.ricksdailytips.com/disable-lock-screen-in-windows-10/
今のところはこれで動作しますが、Windows を更新した後もこの状態が維持されるかどうかは確認できません。
説明書:
1 – Windows キーと R キーの組み合わせを押して、「実行」ボックスを開きます。
2 – [実行] ボックスに「regedit」と入力し、Enter キーを押してレジストリ エディター ユーティリティを開きます。注: [ユーザー アカウント制御] ボックスが表示された場合は、[はい] をクリックします。
3 – [ファイル] > [エクスポート] をクリックしてレジストリのバックアップを作成し、バックアップ ファイルに名前を付けてデスクトップに保存します。注: [エクスポート範囲] では必ず [すべて] を選択してください。
4 – 次のレジストリキーに移動します。
HKEY_LOCAL_MACHINE\SOFTWARE\Policies\Microsoft\Windows
5 – 次に、Windows キーの下に Personalization というレジストリ キーがあるかどうかを確認します。ない場合は、右側のペインで右クリックし、[新規] > [キー] をクリックして新しいキーを作成し、新しいキーの名前を Personalization に変更します。
6 – パーソナライゼーション キーをクリックして選択します。
7 – 右側のペインで右クリックし、[新規] > [DWORD (32 ビット) 値] を選択します。注: PC で 64 ビット バージョンの Windows 10 を実行している場合でも、[DWORD (32 ビット) 値] を選択します。
8 – 新しい値に NoLockScreen という名前を付けます。
9 – NoLockScreen をダブルクリックし、値のデータ フィールドに数字 1 を入力して、[OK] をクリックします。
10 – [ファイル] > [終了] をクリックしてレジストリ エディターを終了します。
11 – レジストリの変更を有効にするために PC を再起動します。
答え3
答えは以下から引用しました翻訳元:
- Windows キーをタップするか、スタート ボタンを押して、
Local Security Policy検索ボックスに入力し、同じ名前の項目を開きます。 - 選択する
Software Restriction Policies > Additional Rules。 - メニューが表示されない場合は、選択して
Action > New Software Restriction Policies作成します。 - 右側のペインを右クリックして選択します
New Path Rule。 - パスの下に貼り付け
C:\Windows\SystemApps\Microsoft.LockApp_cw5n1h2txyewy - セキュリティ レベルが に設定されていることを確認してください
Disallowed。 - [OK]をクリックします。







