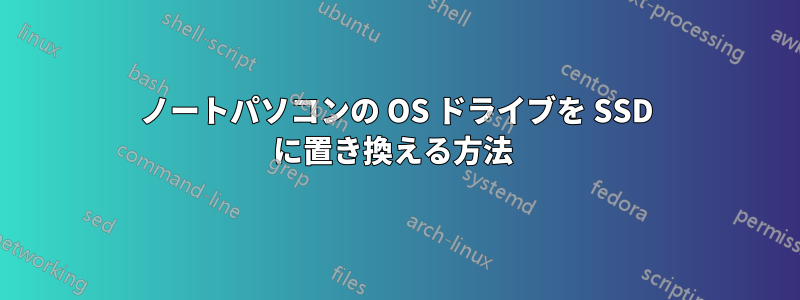
約 4 年前のラップトップを持っています。ハード ドライブが 2 つあり、1 つは OS 用、もう 1 つはデータ用です。
OS ドライブを SSD にアップグレードして動作を高速化したいのですが、OS (Windows 10) をもう一度インストールする必要があるのか、それとももっと簡単な方法があるのか疑問に思っています。
答え1
既存のドライブからのクローン作成を容易にするユーティリティは数多く存在します (一部の SSD メーカーはそのためのものを提供しています) が、この機会に新しい OS のインストールから始めることをお勧めします。これにより、コンピューターに実際に必要なものをすべてリストアップし、それ以外のものをすべて削除することができます。これは、フラッシュ メモリの空き領域が貴重であるため重要です。
私の経験では、既存のインストールを取得してクローンを作成し、ハード ディスク ドライブからソリッド ステート ドライブに転送するときに必要なすべての小さな変更を加えると、ほぼ同じかそれ以上の時間がかかります。
答え2
データドライブを取り外し、SSDに交換します
OS ドライブを SSD にイメージ化します (付属のクローン ソフトウェアまたは Maricum Reflect などの他のソフトウェアを使用します。これは非常に効果的です)
SSDを取り外し、OSドライブをSSDに交換し、データドライブを元に戻します
コンピュータは正常に起動しますが、BIOSで起動ドライブを再選択する必要がある場合があります。
答え3
実際には 2 つのパーティションを持つ 1 つの物理ディスクがあるようですが、これは問題ありません。外付けハード ドライブ リーダーを使用するか、両方のドライブを別のコンピューターに接続してディスクをクローンする必要があります。その後、Gparted、Ghost、Acronis、または Hirens ブート CD を使用してディスクをクローンできます。
答え4
問題となるドライブのサイズによって異なります。
新しいドライブには、これを自動的に実行するソフトウェアが付属している場合もあります。サポートページを確認してください。サムスンはしかし、私は別の方法ですべてを行った後で初めてそれに気づきました。ただし、これは最初に試すべきことです。
SSDが大きい場合は、イメージを上書きするだけです。Windowsバックアップ、CloneZillaなど、使いやすいものなら何でも使えます。
より小さなSSDでは、新しいパーティションがSSDのスペースに収まるようにする必要があります。バックアップツールが明示的に最初に、より小さなディスクに復元し、バックアップして(安全のため)、サイズを変更することができます。
サイズを変更した場合は、Windows に組み込まれているシステム イメージ バックアップを使用してバックアップと復元を行うことができる可能性がありますが、私はその方法は採用しませんでした。
これをやったときにフルバックアップをとった(veem エンドポイント バックアップ)、起動用の復元 USB を作成し、SSD を挿入して、ドライブを SSD に復元しました。バックアップは外付け HDD (より高速な USB 3.0) に保存していましたが、システムによっては直接マウントすることもできます。SSD は古いハード ディスク ドライブよりも小さかったのですが、ドライブのサイズを変更するオプションがあったので、システム パーティションを小さくし、他のドライブはそのままにして、その方法で復元しました (これは便利で、検討したい機能です)。
SSD には、SSD で動作するように OS を最適化するためのソフトウェアや推奨設定が付属している場合があります。それを実行してください。
しばらく経ちましたが、詳細設定を選択する必要があり、それによって各パーティションの配置場所を手動で設定できるようになります。
ボーナスとして、定期的にバックアップを開始することができ、何か問題が発生した場合でも、元のドライブとバックアップが存在します。


