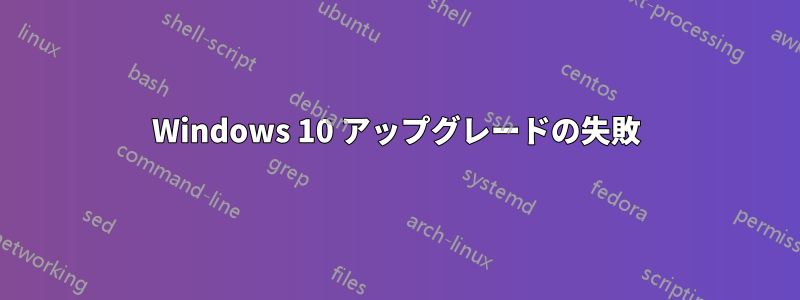
Windows 7 から Windows 10 にアップグレードしようとしています。しかし、71% で失敗し、c1900101-40017setuperr.log に次のエラーが表示されます。
2015-10-09 10:27:05, Error [0x08085f] MIG MigHost:
CMigPluginSurrogate::LoadAndRegisterServerInThreadContext:
LoadLibraryExW(C:\$WINDOWS.~BT\Sources\ReplacementManifests\Microsoft-Windows-RasServer-MigPlugin\RasMigPlugin.dll,
LOAD_WITH_ALTERED_SEARCH_PATH) failed gle=0x7f.[gle=0x0000007f]
2015-10-09 10:27:05, Error [0x080863] MIG MigHost:
CMigPluginSurrogate::COMGenericThreadingHostThreadProc:
LoadAndRegisterServerInThreadContext() failed
hr=0x8007007f.[gle=0x0000007f] 2015-10-09 20:35:49, Error [0x08085f]
MIG MigHost:
CMigPluginSurrogate::LoadAndRegisterServerInThreadContext:
LoadLibraryExW(C:\$WINDOWS.~BT\Sources\ReplacementManifests\Microsoft-Windows-RasServer-MigPlugin\RasMigPlugin.dll,
LOAD_WITH_ALTERED_SEARCH_PATH) failed gle=0x7f.[gle=0x0000007f]
2015-10-09 20:35:49, Error [0x080863] MIG MigHost:
CMigPluginSurrogate::COMGenericThreadingHostThreadProc:
LoadAndRegisterServerInThreadContext() failed
hr=0x8007007f.[gle=0x0000007f]
これをどうすれば修正できますか?
答え1
Windows 10 アップグレード エラー c1900101 40017
エラー 0xC1900101 – 0x40017 の原因は、ドライバーの障害であることがわかっています。
USB ドライバーがこのエラーの原因であるという報告があります。特定の USB ドライバーが根本原因として特定されるまで、このエラーが発生した場合は、トラブルシューティング手順としてすべての USB デバイス (マウスとキーボード以外) を取り外し、アップグレードを再度試すことをお勧めします。アップグレードが成功したら、デバイスを再度接続すると、正常に動作するはずです。
この問題の原因となっている可能性がある、次のハードウェアまたはソフトウェアに関連するいくつかのドライバーを特定しました。
NVIDIA ビデオカード。最新のビデオドライバにアップグレードしたことを確認してください。
アップグレードを試みる前に、ウイルス対策ユーティリティを無効にしてください(できればアンインストールしてください)。
- 数回再起動してもう一度お試しください。
- 一般的な USB デバイス (例: スマート カード リーダー) を無効にします。
- SCSI ハード ディスクを使用している場合は、サムドライブ上のストレージ デバイス用のドライバーが使用可能であり、接続されていることを確認してください。Windows 10 のセットアップ中に、[カスタム詳細オプション] をクリックし、[ドライバーの読み込み] コマンドを使用して SCSI ドライブ用の適切なドライバーを読み込みます。これが機能せず、セットアップが引き続き失敗する場合は、IDE ベースのハード ディスクへの切り替えを検討してください。
- クリーンブートを実行してもう一度試してください。
- .ISO ファイルを使用してアップグレードする場合は、セットアップ中にインターネットから切断し、LAN (イーサネット) または Wi-Fi で接続している場合は両方を無効にして、再度セットアップを試みてください。
- Windows Update を通じて更新する場合は、ダウンロードが 100% に達したらインターネット LAN (イーサネット) または Wi-Fi から切断し、インストールを続行します。
- それでも問題が解決しない場合は、可能であれば .ISO ファイルを使用してアップグレードしてみてください。
- ドメインに接続している場合は、ローカルアカウントに切り替えます
- マシンに外部デバイスが接続されている場合は、それらを取り外します (例: ゲーム コントローラー、USB キー、外付けハード ディスク、プリンター、必須でないデバイス)。
方法: Windows 10 ISO ファイルを使用して以前のバージョンの Windows からアップグレードする
公式 Windows 10 ISO ファイルをダウンロードする方法
Windows Update を使用して Windows 10 をインストールする場合は、次の操作を試してください。
キーボードで Windows キー + X を押して、メニューから「コマンド プロンプト (管理者)」を選択します。
BITS、暗号化、MSI インストーラー、および Windows Update サービスを停止します。これを行うには、コマンド プロンプトで次のコマンドを入力します。各コマンドを入力した後、「ENTER」キーを押します。
net stop wuauserv net stop cryptSvc net stop bits net stop msiserver次に、SoftwareDistribution および Catroot2 フォルダーの名前を変更します。これは、コマンド プロンプトで次のコマンドを入力して実行できます。各コマンドを入力した後、「ENTER」キーを押します。
ren C:\Windows\SoftwareDistribution SoftwareDistribution.old ren C:\Windows\System32\catroot2 Catroot2.old次に、BITS、暗号化、MSI インストーラー、および Windows Update サービスを再起動します。これを行うには、コマンド プロンプトに次のコマンドを入力します。各コマンドを入力した後、ENTER キーを押します。
net start wuauserv net start cryptSvc net start bits net start msiserverコマンド プロンプトに「Exit」と入力してコマンド プロンプトを閉じ、コンピューターを再起動します。
ソース方法: Windows 10 のインストール中に発生する一般的なセットアップおよび停止エラーのトラブルシューティング


