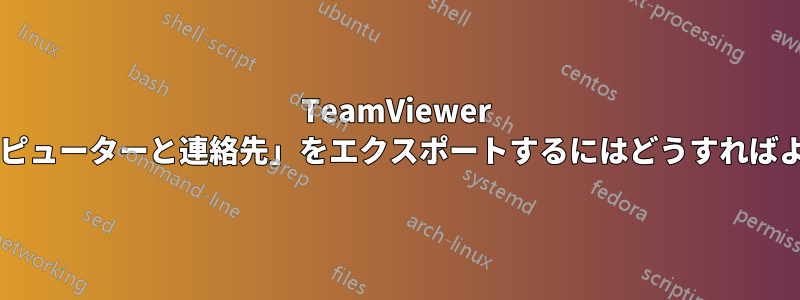
答え1
コンピューターと連絡先をエクスポートする方法はありませんが、それらを「共有」する方法はあります。複数のアカウントを「結合」したい場合は、「セカンダリ」アカウントにログインし、「プライマリ アカウント」を連絡先として追加します。その後、読み取り、読み取り書き込み、またはフル コントロールのいずれかを使用して、プライマリ連絡先とコンピューターのグループを共有できます。(私はフル コントロールを使用しました) プライマリ アカウントは、連絡先として承認され、共有グループを追加することを要求する電子メールを受け取ります。これらがすべて承認されたら、プライマリ アカウントとしてログインすると、セカンダリ アカウントの共有グループが表示されます。
この時点で、実際に各共有グループに移動して選択し、プライマリ アカウント グループに移動することができます。
お役に立てれば
答え2
たった今、その方法を見つけました。マウスでリスト内のエントリ
を選択し(最初の要素をクリックし、次に最後の要素を押してクリック)、選択した項目をエクスプローラーで開いている任意のフォルダーにドラッグします。 各エントリに便利なリンクが作成されます。Computer/ContactShiftComputer/Contact
答え3
これを試して:
1)古いアカウントにログインしますhttps://login.teamviewer.com/LogOn 2) [追加] 連絡先に移動して、新しい Teamviewer サインインメールアドレスを入力し、グループをスキップして [連絡先の追加] をクリックします。 3) 左側でグループを強調表示し、[ツール] [グループの共有] をクリックして、新しく追加した連絡先を追加します。 4) 権限をフルコントロールに設定して保存します。 注: 複数のグループに対して手順 2 ~ 4 を繰り返します 5) 新しく共有されたグループに関するリンクを含むメール通知が届くので、リンクをクリックしてグループを新しいアカウントに追加します。 (注: これらの通知メールリンクは各グループ用であるため、複数のグループに複数のメールが届くことを想定してください) 6) 新しい資格情報を使用して Teamviewer アプリにログインします。 7) すべてのコンピューターが新しい Teamviewer アカウントと共有されます。 注: グループがある場合は、新しいアカウントで新しいグループを作成し、共有コンピューターから新しいグループにコンピューターを移動します。
注意!! 古いアカウントから新しいアカウントに移行すると、古い側のコンピュータはこのアカウントから完全に削除されます。





