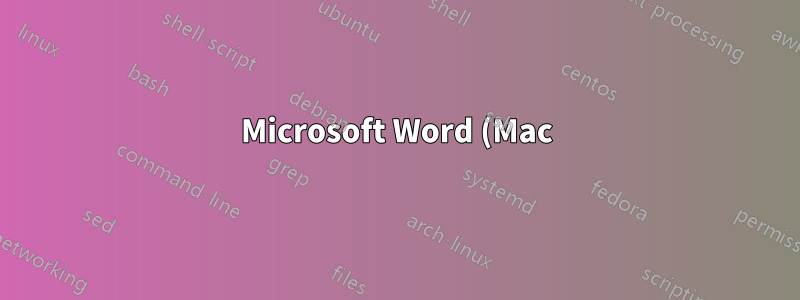%2015%20%E3%81%A7%E3%83%86%E3%83%BC%E3%83%9E%E3%83%95%E3%82%A9%E3%83%B3%E3%83%88%E3%82%92%E5%A4%89%E6%9B%B4%E3%81%99%E3%82%8B.png)
答え1
現在のドキュメントのテーマ フォントを変更するには、[デザイン] メニューに移動し、[フォント] ドロップダウン (リボンの約 2/3 の位置) から新しいフォント セットを選択します。
保存することができます現在テーマ + そのような変更は、「既定値として設定」をクリックして適用できます。ただし、テーマ自体は変更されません。別のドキュメントを作成して同じテーマを選択した場合、テーマのプロパティは「工場出荷時の既定値」のもの (つまり、Microsoft によって定義されたもの) になります。
見出し/本文のフォントが「逆になっている」というコメントについては、はい、フォントドロップダウンで選択できる選択肢は非常に限られているようです。
私の記憶では、Mac の Word の選択、つまりヘッダーに Times、本文に Arial が Windows の Word の選択と逆になっているようです。ただし、確実に確認する必要があります。
Mac の Word ユーザー インターフェイス (Windows 側についてはよくわかりません) では、独自の選択を行う簡単な方法は見つかりません。Word のオブジェクト モデルにも、これを直接処理する方法はないようです。Word 2007 以降では、さまざまな XML ファイルを使用して必要な操作を実行することが期待されているようですが、通常どおり、入手可能なドキュメントには、工場出荷時に提供されたスタイルを変更する方法に関する情報が特に記載されていないようです。
しかし、VBAを使えば、Mac側でもWord 2011で輸出ドキュメントの現在のテーマの「ThemeFontScheme」。これにより、編集 (Arial と Times の入れ替えなど) して再インポートできる .xml ファイルが作成されます。
たとえば、ThemeFontScheme をアクティブ ドキュメントからファイルにエクスポートするには、次のように VBA を使用できます。
Sub exportThemeFontScheme()
Dim dt As Office.OfficeTheme
Set dt = ActiveDocument.DocumentTheme
' Substitute your username for "username"
dt.ThemeFontScheme.Save "Macintosh HD:Users:username:Documents:myfontscheme.xml"
Set dt = Nothing
End Sub
その後、その XML を編集して (たとえば、Mac OS X TextEdit で)、必要なフォントを定義できるようになります。今は詳細を試みませんが、よく調べたらこの回答を編集してみます。
結果のファイルを保存します。その後、例えば次のようにして、現在のドキュメントにFontSchemeを再インポートすることができます。
Sub importThemeFontScheme()
Dim dt As Office.OfficeTheme
Set dt = ActiveDocument.DocumentTheme
' Substitute your username for "username"
dt.ThemeFontScheme.Load "Macintosh HD:Users:username:Documents:myfontscheme.xml"
Set dt = Nothing
End Sub
お分かりの通り、私にとってもここは馴染みのない場所です。
答え2
Word 2011でこれを行う別の方法について説明しました。別の投稿で、2011 用に生成したファイルを Word 2016 (Word 15) に正常に適用できました。
ただし、Word 2016 のクリーン バージョンでは、テーマ フォントの xml ファイルは利用できないようです。私が実行した手順は次のとおりです。私の目的は、すでにパーソナライズされている Helvetica/Times の組み合わせを置き換えるために、Century Gothic (見出し) と Palatino Linotype (本文) の既定のフォントを設定することでした。
PowerPoint (sic) を開きます - 新しい空のドキュメント。
[デザイン] タブに移動します。テーマ アイコンの最初のブロックから、フォントとは関係ありませんが、自分に合ったグラフィック テーマを選択します。
「現在のテーマを保存」(プルダウンのテーマアイコンの下)で適切な名前(例:「CenturyPal」)で保存します。センチュリーパル.thmxに:
~ライブラリ/グループ コンテナー/UBF8T346G9.Office/ユーザー コンテンツ/テーマ
- ドキュメントを保存せずにPowerPointを終了します。センチュリーパル.thmxファイルスペースで適切な場所にコピーし、BBEditなどの高度なテキストエディタで開きます。編集したいテーマ1.xml— 下の図を参照してください。
次のテキストを見つけて
<a:majorFont><a:latin typeface=、現在のフォントを「Century Gothic」(または希望する主要フォント)に変更します。(私の場合は、デフォルトで Helvetica Neue でした。おそらく Cambria でしょう。)<a:minorFont><a:latin typeface=現在使用されているフォントを「Palatino Linotype」(または希望するマイナーフォント) に変更します。(私のフォントは Times New Roman です。あなたのフォントは Calibri かもしれません。)
編集した内容を保存して戻すセンチュリーパル.thmxファイルを ~Library のテーマ フォルダーに保存します...
Word を開き、「デザイン」タブを選択して、左端にある「テーマ」アイコンを選択します。
選択センチュリーパル。
「デフォルトとして設定」チェックボックスをクリックし、ダイアログボックスで「はい」をクリックして、デフォルトを変更することを確認します。
ホーム タブに戻ります。フォントを確認します。デフォルトは Century Gothic と Palatino (または選択したフォント) になっています。
Word を終了して再起動します。新しいデフォルトが保持されるはずです。
ハイシエラに関する補足
最近 High Sierra にアップグレードしたところ、Office が自動的にアップグレードされ、カスタム フォント設定が失われました。上記の手順を繰り返すと、正常に復元されました。






