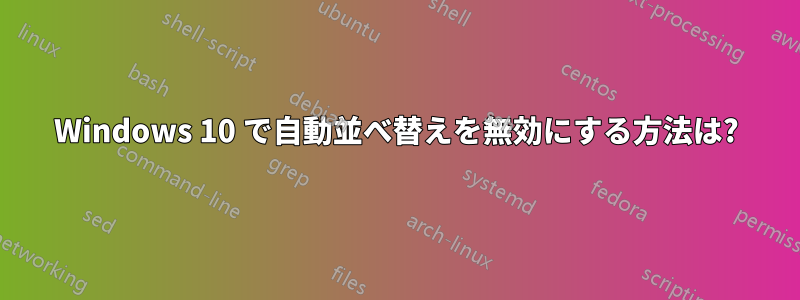
ファイル エクスプローラーでファイルを特定の順序で並べ替えられるようにしたいのですが、フォルダーの自動並べ替え機能を無効にする方法はありますか?
デスクトップ上の自動並べ替えを無効にすることは可能です (実際、デフォルトでは無効になっています) ので、フォルダーに対してもそれを行う方法があるはずです。
答え1
フォルダーの自動並べ替え機能を無効にする方法はありますか?
はい、可能です。
Windows 10 でフォルダーの自動整理を有効または無効にする方法
情報
Windows 10 でフォルダーにアイコンをドラッグ アンド ドロップすると、アイコンは自動的にグリッドに揃えられ、自動配置されます。デフォルトでは、自動配置とグリッドへの配置を無効にすることは、ファイル エクスプローラーで使用できるオプションではありません。
このチュートリアルでは、Windows 10 のアカウントのファイル エクスプローラーでフォルダー内のアイコンを自由に配置できるように、自動配置とグリッド揃えを無効にする方法を説明します。
ノート
自動配置が無効になっている場合は、特大アイコン、大きいアイコン、中サイズのアイコン、または小さいアイコンの表示を使用して、フォルダー内の項目を任意の順序と位置に配置できます。
自動配置が無効で、詳細ビューを使用している場合、アイテムをフォルダー内で任意の順序で配置することはできますが、任意の位置に配置することはできません。
フォルダー内のグループ化されたアイテムを自由に配置することはできません。リボンの [表示] タブで [グループ化] -> [(なし)] を選択すると、フォルダー内のアイテムが列ごとにグループ化されなくなります。
開かれたライブラリ内でアイテムを自由に配置することはできません。
特大アイコン、大きいアイコン、中アイコン、または小さいアイコン ビューを使用しているときに、個々のフォルダーの自動配置とグリッドに揃えるをオンまたはオフにすることができます。これを行うには、開いているフォルダーを右クリックするか、長押しして、[表示] をクリック/タップします。
ソース リンクには詳細な手順が含まれており、いくつかのバッチ ファイルをダウンロードできます。
自動配置を無効にして、デフォルトで詳細表示を使用する
自動配置を無効にして、デフォルトで中アイコン表示を使用する
自動配置を有効にしてフォルダービューをデフォルトにリセットする
答え2
FFlags を設定するハックには、ほとんどのサイトで説明されていない副作用がいくつかあります。次のことが起こります。
タイル表示オプションが消える フォルダーでプレビュー ウィンドウが有効になっている場合、ファイルをダブルクリックして開く前に、まずファイルを選択する必要があります。 (合計 3 回のクリック)。プレビュー ウィンドウを常に使用しない場合は、問題ありません。 ファイルを選択した状態でフォルダー内の空白領域を右クリックすると、右クリック メニューが閉じます。 空白領域をクリックして、まずファイルの選択を解除する必要があります。
この方法の長所と短所が説明されているこちら(Windows 10 - 自動配置を無効にする)ボーナス: 行全体の選択も無効になります。


