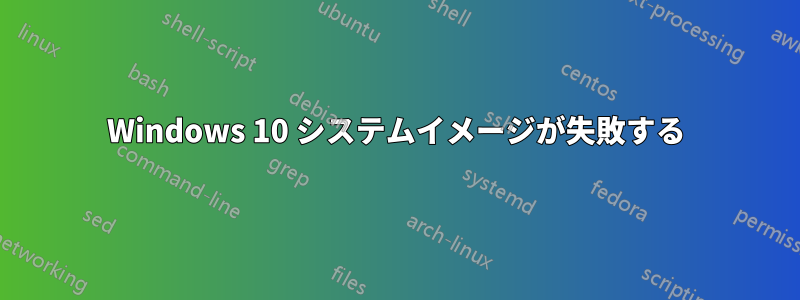
Windows 10 インストールのシステム イメージを作成するのに問題があります。この問題は、HDD から SSD にアップグレードした後に発生し始めました。(EaseUS を使用して、HDD 上の Windows インストールを SSD にコピーしましたが、問題なく動作しています。)
以下は、システム イメージを作成しようとしたときに表示されるメッセージです。
バックアップに失敗しました。
ボリューム シャドウ コピー サービスの操作に失敗しました。詳細については、「VSS」および「SPP」アプリケーション ログを確認してください。(0x807800A1)
追加情報: ライターで一時的なエラーが発生しました。バックアップ プロセスを再試行すると、エラーが再発しない可能性があります。(0x800423F3)
Windows パーティションでディスク エラー チェッカーを実行しましたが、エラーは見つかりませんでした。ボリューム シャドウ コピー サービスをチェックしました。スタートアップの種類は自動で、実行中です。これは、VSC コマンドライン ツールの出力です。
C:\WINDOWS\system32>vssadmin リスト ライター
vssadmin 1.1 - ボリューム シャドウ コピー サービスの管理コマンド ライン ツール (C) Copyright 2001-2013 Microsoft Corp.
ライター名: 'タスク スケジューラ ライター' ライター ID: {d61d61c8-d73a-4eee-8cdd-f6f9786b7124} ライター インスタンス ID: {1bddd48e-5052-49db-9b07-b96f96727e6b} 状態: [1] 安定 最終エラー: エラーなし
ライター名: 'VSS メタデータ ストア ライター' ライター ID: {75dfb225-e2e4-4d39-9ac9-ffaff65ddf06} ライター インスタンス ID: {088e7a7d-09a8-4cc6-a609-ad90e75ddc93} 状態: [1] 安定 最終エラー: エラーなし
ライター名: 'パフォーマンス カウンター ライター' ライター ID: {0bada1de-01a9-4625-8278-69e735f39dd2} ライター インスタンス ID: {f0086dda-9efc-47c5-8eb6-a944c3d09381} 状態: [1] 安定 最終エラー: エラーなし
ライター名: 'System Writer' ライター ID: {e8132975-6f93-4464-a53e-1050253ae220} ライター インスタンス ID: {e746e38b-2e92-4bce-aa37-92eda5a0bd91} 状態: [7] 失敗 最後のエラー: タイムアウト
ライター名: 'ASR ライター' ライター ID: {be000cbe-11fe-4426-9c58-531aa6355fc4} ライター インスタンス ID: {ea89bf15-2ebd-4c34-bc51-14aba9825286} 状態: [7] 失敗 最終エラー: 再試行可能なエラー
ライター名: 'Shadow Copy Optimization Writer' ライター ID: {4dc3bdd4-ab48-4d07-adb0-3bee2926fd7f} ライター インスタンス ID: {8f042680-60c6-475c-9f87-4a825dc343f8} 状態: [7] 失敗 最後のエラー: タイムアウト
ライター名: 'MSSearch Service Writer' ライター ID: {cd3f2362-8bef-46c7-9181-d62844cdc0b2} ライター インスタンス ID: {b7e249b9-a3ad-4ac5-a57d-26eb452d69a6} 状態: [7] 失敗 最後のエラー: タイムアウト
ライター名: 'レジストリ ライター' ライター ID: {afbab4a2-367d-4d15-a586-71dbb18f8485} ライター インスタンス ID: {7f958aec-2d39-4dbf-a9e7-361521d9af25} 状態: [7] 失敗 最後のエラー: タイムアウト
ライター名: 'COM+ REGDB ライター' ライター ID: {542da469-d3e1-473c-9f4f-7847f01fc64f} ライター インスタンス ID: {982c6eff-c003-41e5-8c03-58ac8191e3ba} 状態: [7] 失敗 最後のエラー: タイムアウト
ライター名: 'WMI ライター' ライター ID: {a6ad56c2-b509-4e6c-bb19-49d8f43532f0} ライター インスタンス ID: {365e0f64-5b84-4eb2-8b25-c4f8a4da8556} 状態: [7] 失敗 最後のエラー: タイムアウト
イベント ビューアーを見ると、バックアップに関連するエラーが 20 件以上あります。エラーの原因は SPP、VSS、CAPI2 です。次の 4 つのエラーが何度も繰り返されます。
- CAPI2 エラー
システム ライター オブジェクトで OnIdentity() 呼び出しを処理中に暗号化サービスが失敗しました。
詳細: AddLegacyDriverFiles: バイナリ Microsoft リンク層検出プロトコルのイメージをバックアップできません。
システム エラー: アクセスが拒否されました。
- VSS エラー
XML ファイルの解析に失敗しました。理由: テキスト コンテンツに無効な文字が見つかりました。
行 0x000003c0 位置 0x000015bf エラーコード 0xc00ce508 問題テキスト
... 末尾に非ラテン文字を含む XML データが多数あります...
操作: ライター 変更 バックアップ ドキュメントの変更
コンテキスト: 実行コンテキスト: リクエスター ライター インスタンス ID: {D6147621-2DA7-4B28-8B0A-E50B65405365}
- VSS エラー
ボリューム シャドウ コピー サービス エラー: ライター {d6147621-2da7-4b28-8b0a-e50b65405365} から無効な XML ドキュメントが返されました。
操作: ライター 変更 バックアップ ドキュメントの変更
コンテキスト: 実行コンテキスト: リクエスター ライター インスタンス ID: {D6147621-2DA7-4B28-8B0A-E50B65405365}
- SPP エラー
ライター ASR ライターでスナップショットの作成中にエラーが発生しました。詳細: 。
イベント ビューアーの最後の項目は、ソース「バックアップ」用です。
'2016-04-15T05:23:38.422000000Z' に開始されたバックアップ操作は、バックアップ対象のボリュームのシャドウ コピーを作成するボリューム シャドウ コピー サービス操作が次のエラー コード '0x807800A1' で失敗したため失敗しました。解決策についてはイベントの詳細を確認し、問題が解決したらバックアップ操作を再実行してください。
修正のための提案はありますか?
追伸:私はウイルス対策ソフトウェア、Enhanced Mitigation Experience Toolkit (EMET)、および Bitlocker を使用しています。SSD にアップグレードした後、EMET と Bitlocker を使い始めました。
答え1
1.) ファイアウォールとウイルス対策ソフトウェアを無効にして、再度テストします。
2.) デュアルブート設定を使用していますか? 一部のユーザーはこれが問題の原因であると述べています: http://answers.microsoft.com/en-us/windows/forum/windows_7-performance/a-volume-shadow-copy-service-operation-failed/b0efd722-d5c0-4658-a769-59de299cfeec
ラップトップで Win7 と Ubuntu のデュアルブートを実行しようとしたときに、同じ問題が発生しました。
3.) ドライブの修復を試みます:
http://windows.microsoft.com/en-US/windows7/ドライブのエラーをチェックする
4.) より小さなドライブに移行した後も問題が発生しました (SSD の最適化がドライブ ツールに表示されませんでした)。起動シーケンスを修復することで (ブート/パーティション テーブル エラーをチェック)、問題を解決しました。 http://answers.microsoft.com/en-us/windows/forum/windows_10-start/windows-10-not-working/b6601a44-1c89-4be1-92ab-c38e21056fe6
「スタートアップ修復」を実行します。 1. Shift キーを押しながら、ログイン画面から「再起動」をクリックします。 2. 「トラブルシューティング」をクリックします。 3. 「詳細オプション」を選択します。 4. 「スタートアップ修復」を選択し、画面の指示に従います。
5.)sfc /scannowコマンドラインから実行します。
https://support.microsoft.com/ja-jp/kb/929833 より
6.) この問題が Windows 10 でも発生するかどうかはわかりませんが、Windows 7 では、隠しパーティションに十分な空き領域がない場合に VSS で問題が発生していました。 https://technet.microsoft.com/en-us/library/dd799232%28v=ws.10%29.aspx?f=255&MSPPError=-2147217396
システム パーティションの要件 基本的なシステム パーティションの要件は次のとおりです。 少なくとも 100 メガバイト (MB) のハード ドライブ領域が必要です。
パーティションのシャドウ コピーを作成するには、十分な空き領域が必要です。
パーティションが 500 MB 未満の場合、少なくとも 50 MB の空き領域が必要です。
パーティションが 500 MB 以上の場合、少なくとも 320 MB の空き領域が必要です。
パーティションが 1 ギガバイト (GB) より大きい場合は、少なくとも 1 GB の空き容量を確保することをお勧めします。
7.) 5. でエラーが発生した場合、またはエラーがないことを確認したい場合は、ここから Windows 10 ISO をロードします (メディア作成ツールからの ISO は機能しません)。
https://www.microsoft.com/de-de/software-download/techbench
正確なバージョンが分からない場合は、スタート メニュー アイコンを右クリックし、[システム] を選択します。該当する場合は「N」が表示されます。
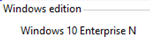
次に、この ISO を、たとえば WinCDEmu でマウントします (ISO ファイルを右クリック)。 http://wincdemu.sysprogs.org/tutorials/mount/
次に、IMAGE_HEALTH.zip を解凍してC:/image/実行します。
https://www.maxrev.de/viewtopic,mode,attach,id,456818.htm
「read me」ファイルからの引用:
このプログラムは、システムファイルチェッカーとDISMコマンドを実行してオンラインWindowsイメージを修復し、修復ソースとして使用するセットアップメディアを探します。
ステップ 1: IMAGE_HEALTH.ZIP をダウンロードしてルート ドライブ (C:\Image_Health など) に解凍します。ステップ 2: IMAGE_HEALTH.CMD を右クリック > プロパティを選択 > ブロック解除を選択します。ステップ 3: Windows セットアップ メディア (マウントされた ISO または DVD または USB) を挿入します。ステップ 4: IMAGE_HEALTH.CMD を右クリックし、管理者として実行します。
推奨される使用方法は、
オプション 1 - /ScanHealth > 修復可能と表示される場合、オプション 2 - /RestoreHealth > ソース ファイルが見つからないと表示される場合、オプション 3 - /RestoreHealth /source
注: Dism はイメージ修復の主なソースとしてコンポーネント ストアを使用するため、オプション 2 を選択することをお勧めします。オプション 3 を選択して修復ソースを Windows セットアップ メディアにリダイレクトする前に、オプション 2 を選択してください。
オプション4 > はコンポーネントストアを分析し、ストアをクリーンアップできるかどうかを示します -
オプション 5 > コンポーネント ストアで 45 日以上経過した古い Windows ファイルをクリーンアップ (削除) します。
オプション6 > コンポーネントストア内のすべての置き換えられたWindowsファイルをクリーンアップ(削除)します
オプション 7 > 保留中の Dism アクションを元に戻す (ロック解除、ロックされたディスク メッセージ) を実行します。
オプション8 > システムファイルチェッカーSFC /Scannowを実行します
オプション9 > ディスククリーンアップマネージャーを拡張モードで実行します
オプション 10 > は、ボリューム上で CheckDisk を実行し、ディスク エラーをスキャンして修正します。
オプション11 > ShowKeyPlusを実行してWindowsプロダクトキーを取得します
オプション12 > サードパーティのシステムドライバーを「ドライバー」フォルダーにエクスポートします
オプション 13 > は、すべてのユーザー ファイルを Windows.old フォルダーから新しい Windows インストール内の対応する場所に自動的に移動する MS ツールを実行します。
答え2
結局、大きな問題は 2 番目 (VSS エラー - 「XML ファイルの解析に失敗しました。理由: テキスト コンテンツに無効な文字が見つかりました。」) であることがわかりました。イベント ビューアーを見て、XML ファイルのどの時点で無効な文字が出現したかを確認しました。GPT パーティションに関するエントリの 1 つに、それらの文字が含まれていました。ディスク管理と EaseUS Partition Manager を使用して、ドライブ上のパーティションを確認しました。問題のパーティションは、C: ドライブの直後にある未使用の回復パーティションでした。ディスク管理を使用してそのドライブを削除し、空き領域を含めるように C: ドライブを拡張しました。その後、バックアップ ウィザードは正常に動作しました。
答え3
私も「XML ファイルの解析に失敗しました」というエラーが出ていました。私が使用した EaseUS について言及している投稿をいくつか見つけましたが、それを使用して復元すると、パーティション情報が何らかの理由で台無しになったと思います。簡単に言うと、gparted live を使用してドライブ上のすべてのパーティション名を変更しました (任意の名前に変更できますが、特殊文字は避けてください)。すると、再起動後すぐに VSS が機能し始めました。
答え4
これに遭遇しました。どこにも既存の投稿がありませんでした。サーバーとワークステーションのサービスを開始したところ、動作し始めました。これらはどこにも依存関係としてリストされていませんが、どうやら何らかの関係があるようです。これらのサービスのうち 1 つだけが必要な場合もありますが、セキュリティ上の理由でサービスを停止している場合は、これが原因である可能性があります。


