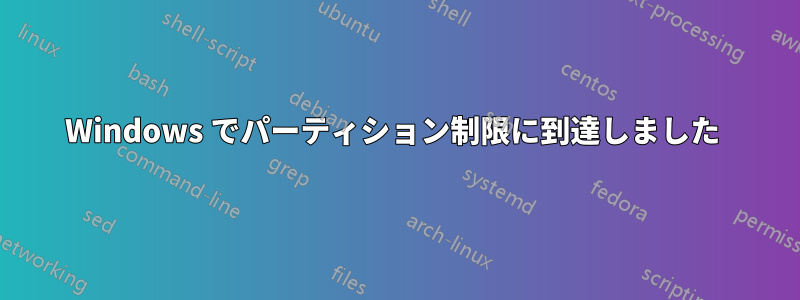
Windows、Ubuntu、Kali のトリプル ブートを試みています。しかし、SSD にはすでに 4 つのパーティションがあります。これらは次のとおりです。
- 100 MB NTFS (システム、アクティブ、プライマリ パーティション)
- Windows
C:(ブート、ページ ファイル、クラッシュ ダンプ、プライマリ パーティション) - 824 MB (リカバリパーティション)
- 25 GB (プライマリ パーティション) – Ubuntu がインストールされています。
Windows パーティションと Ubuntu パーティションについては知っていますが、他の 2 つが Windows パーティションではなく別のパーティションになっている理由がわかりません。これらのパーティションを「結合」して、Kali 用に別のパーティションを作成するにはどうすればよいでしょうか。それとも、Ubuntu または Windows をアンインストールしない限り不可能でしょうか。
空きパーティションの選択:
自動的に最大の空き領域を確保するガイド付き空きパーティション オプションを選択します。
答え1
100MB の NTFS パーティションと 824MB のパーティションは両方とも Windows によって自動的に作成されます。
最初のものは、コンピュータをリカバリモードで起動できるようにするために重要なファイルを保存します(前述のようにここ)、2 つ目はシステムの小さなバックアップを保存するので、Windows に問題が発生した場合に復元ポイントに戻ることができます。
これらのいずれかを削除することはできません。削除すると、Windows パーティションの起動に問題が発生する可能性があります。これら 2 つのパーティションは常に存在するため、Windows を再インストールしても何も変わりません。
Kaliをインストールする場合は、メインのWindowsC:パーティション(おそらくパーティションを左/右に移動する)、または 25GB の Ubuntu のもの。
答え2
おそらく、プライマリ パーティションが 4 つあると思われます。Ubuntu からの出力sudo fdisk -l /dev/sda(sda必要に応じて適切な名前に置き換えてください) は非常に役立ちますが、それがなくてもサポートできるよう努めます。
今のところ、あなたの問題に対処するための一般的なシナリオを提案することができます。全体としてはテストしていないことに注意してください。
まだ出力がないのでfdisk、いくつか仮定を立てます。後で修正することができます。仮定は次のとおりです。
- ドライブは
/dev/sdaLinux にあります。 - GPT ではなく DOS MBR です。
- 4 つのパーティションのそれぞれがプライマリ パーティションです。
- 論理セクターサイズは 512 B です。
- パーティション番号は番号付きリストに対応します。
- パーティションの順序と番号が一致します(
sda1先行sda2など)。 - ブートローダーはgrub2です。
acejavelin さんが言ったように:
DOS MBRでは、4つのプライマリパーティション、または3つのプライマリパーティションと1つの拡張パーティションが使用可能です。
目的は、Ubuntu のプライマリ パーティションを拡張パーティション内の論理パーティションに「変換」することです。Kali のパーティションは、後で拡張パーティション内の次の論理パーティションとして追加されます。
準備
- 全体像を把握するために、始める前に私の回答全体を読んでください。現在のパーティションの配置と希望するパーティションの配置に応じて、一部の手順を省略できる場合があります。つまり、主に Windows を操作することになります。
- 重要なデータをバックアップする。
- 2度読んで、2度考えて、数字を3度チェックする– じゃあ、やってみよう。
- 適切なLive CD/DVD Linux(KnoppixやUbuntuインストーラなど)を入手してください(Ubuntuを試すモードです。Kali インストーラーにもそのようなモードがあるかもしれませんが、私は知りません。最も重要なのは、 を持っていることです。
gpartedすでにインストールされている Ubuntu はここでは役に立ちません。その時点ではパーティションをマウントできないためです。 - Windowsパーティションのサイズを変更する必要がある場合(パーティションの移動セクション) を実行して、Windows を起動し、
chkdskで実行しますC:。再起動が必要になる可能性が高いので、再起動して Windows を起動し直します。 - 繰り返しになりますが、Windows パーティションのサイズを変更する必要がある場合は、キーボードで WIN+R を押して と入力し
shutdown -s -t 0、Enter キーを押します。パーティションのサイズを変更するまで、Windows を再起動しないでください。誤ってサイズを変更してしまった場合は、上記のコマンドでシャットダウンしてください。(この手順は、Windows 8、8.1、10 で完全にシャットダウンするために重要になる場合があります。バージョンに関係なく害はありませんので、とにかく実行してください。) - Ubuntuを起動します。 および がパーティションを参照しているか、または が参照しているかを確認
/etc/fstabし/boot/grub/grub.cfgます/dev/sdaX。言語のすべての出現は、後で/dev/sda4に置き換える必要があります/dev/sda5が、それについては後で説明します。UUID による参照は問題なく実行できるはずです。
パーティションの移動
Live CD から Linux を起動します。選択した Live CD が自動的にマウントされる場合は、/dev/sda*それらを起動しますumount。
を実行しますsudo gparted /dev/sda。私の仮定が正しければ、次のように表示されます。
sda1最初は小さかったが、- 大きな
sda2窓がすぐ隣にありsda1、 - 小さな
sda3フォローsda2、 - ついに
sda4Ubuntuが終わりに近づきました。
Kali の場所をどこに残したのかはわかりません。おそらく、Ubuntu の直後か直前の一番最後でしょう。
gparted操作をキューに入れることができるので、実際の変更を行う前にいずれかの操作をキャンセルできます。
には触れないでくださいsda1。 の先頭には触れないでくださいsda2。触れないと、Windows が起動しなくなる可能性があります。 の末尾を移動することで Windows パーティションを縮小できますsda2が、起動には影響しません。 Kali や Ubuntu 用にスペースを増やしたい場合に行ってください。その場合は、とsda3の間に空き領域がないようにも移動してください。sda2sda3
Ubuntu を移動/サイズ変更して、とsda4の間に 1 MB のギャップ (空き領域) を確保します。このギャップは重要です。ディスクの最後に Kali 用のスペースを残します。sda3sda4
注: ギャップは 1 つのセクターだけにする必要があると思うので、1 MB は十分すぎるほどです。gpartedさらに大きくなる可能性もあります。残念ながら、このツールはメガバイトでは機能しますが、セクターでは機能しません。コマンド ライン ツールはpartedセクターで機能しますが、あまり使いやすくなく、おそらく ntfs のサイズを変更できないため、 を選択しましたgparted。
すべての変更を適用し、結果を待ちます。パーティションの移動には時間がかかります。
うまくいくといいですね。Ubuntu、Windows を起動して正常性チェックを行ってください。chkdskサイズ変更された Windows パーティションで実行されることが期待されます。
拡張パーティションと論理パーティションの作成
もう一度 Live CD/DVD から起動します。MBR (マスター ブート レコード、パーティション テーブルを含む) をファイルに保存します。
sudo dd if=/dev/sda of=~/mbr.dd bs=512 count=1
何らかのエラーが発生した場合は、次のコマンドでパーティション テーブルを復元できます。
sudo dd if=~/mbr.dd of=/dev/sda
残念ながら、論理パーティションに関しては MBR バックアップは十分ではありませんが、プライマリ パーティションをいじった場合のダメージを最小限に抑えることができます。今後は特に注意してください。
実行しますsudo fdisk /dev/sda。これは独自のコマンド セットを使用して対話的に実行します。変更は、wコマンドを実行するとディスクに保存されます。問題がある場合はqコマンドで終了し、最初からやり直してください。
内部でコマンドfdiskを呼び出してpパーティション テーブルを表示します。 の開始セクターと終了セクターを (紙に) 書き留めます。/dev/sda4これはプライマリ パーティションであるため、削除して論理的に再作成する必要があります。メモを 3 回確認します。
の開始セクターは/dev/sda2の終了セクターより 1 だけ大きい場合があります/dev/sda1。つまり、それらの間にギャップがないことを意味します。sda3と のペアにも同じことが当てはまります。ただし、とsda2の間にはギャップが必要です。 の終了セクターを取得します。sda4sda3/dev/sda31つ追加結果を次のように書き記す。延長開始数字を 3 回確認します。 の開始値よりも小さい数字であることを確認しますsda4。
コマンドを使用してパーティション番号 4 を削除しますd。今すぐディスクに変更を書き込んだとしても、Ubuntu が実際に破壊されるわけではないことに注意してください。データはまだそこにあり、fdiskパーティションがどこにあったかがわからなくなっただけです。数分後に論理パーティションとして再作成します。
コマンドで新しいパーティションを作成しますn。拡張パーティションにします。fdisk開始セクター番号が正確に一致することを提案します。延長開始値 – 一致するかどうかを確認し、一致する場合は Enter キーを押します。次に、ディスクの最後の使用可能なセクターとして終了セクターが提案されます – これは正しいので、Enter キーを押します。
再度、nコマンドを使用して新しいパーティションを作成します。これは番号 5 の論理パーティションになります。開始セクターと終了セクターを元のsda4パーティションとまったく同じように指定します。
これらの数字によりsda4パーティションが を含むことに気付くかもしれません。その通りです。論理パーティションはすべて拡張パーティション内に配置する必要があります。スペースが残っているため、sda5Kali Linux は内部に独自の拡張パーティションを作成できるはずです。sda4
新しいパーティション テーブルはまだメモリ内にのみ存在します (ディスクはまだ影響を受けません)。 コマンドを使用して調べてくださいp。 コマンドを使用して書き込む前にw、次の点を必ず確認してください。
sda583デフォルトではID= が表示されます。この値は Linux に適しています。異なる場合は、tコマンドを使用して変更してください。83sda5開始セクターと終了セクターは、オリジナルと同じように表示されるはずですsda4。- 新しい は、
sda4の最後のセクターの直後のセクターから開始する必要があります。その数は、開始セクターsda3より小さくする必要があります。sda5
上記のリストの 3 番目の位置は非常に重要です。すぐにディスクに変更を書き込みます。パーティション 1 ~ 4 に関する情報は MBR に保存されます。この変更は、作成した MBR バックアップで元に戻すことができます。ただし、論理パーティションに関する情報は、sda5拡張パーティションの先頭に保存されますsda4。データがない適切な場所から開始することが重要ですsda4。これが、作成したギャップです。そのギャップを見逃すと、一瞬でデータが失われる可能性があります。
すべてを 3 回チェックしたら、wディスクに変更を書き込むコマンドを呼び出します。fdiskカーネルに新しいパーティションについて通知し、マウントできるようにします/dev/sda5。これで Ubuntu が完成しました。
/dev/sda5(ノードがない場合はsudo partprobe修正してみてください。)
ファイルの更新(必要な場合)
最初に、Ubuntuが ではなくを使用しているかfstabどうかを確認することを提案しました。 は今後は になるため、ファイルを更新する必要があるかもしれません。 ファイルに が記載されていなくても安全だと思いますので、疑わしい場合は を実行してください。最初のマウント:grub.cfg/dev/sda4sda4sda5sda4
sudo mount -o rw /dev/sda5 /mnt
/mnt/etc/fstabこれらのファイルはおよびとして見つかります/mnt/boot/grub/grub.cfg。 と混同しないでください。/etc/fstabは Live CD Linux に属し、Ubuntu とは関係ありません。念のためバックアップを作成し、すべてのsda4をに置き換えてくださいsda5。これは、1 つのコマンドで実行できます。
sudo sed -i.backup 's/sda4/sda5/' /mnt/etc/fstab /mnt/boot/grub/grub.cfg
最後に再起動し、両方のシステムが正常に起動するかどうかを確認します。これで、Kali Linux はインストール中に空き領域を利用できるようになります。




