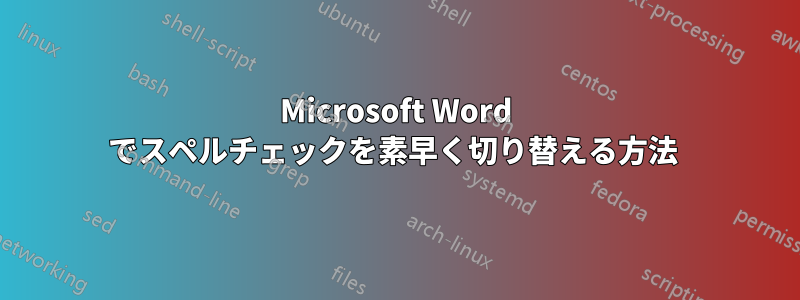
プログラムで下線のオン/オフを切り替える方法があり、コマンドをボタンに割り当てて、1 回のクリックで切り替えられるようにすると便利です。
現時点では、やりたいことのたびにメニューを操作するのは面倒です。
どうすればいいですか?
答え1
2つのマクロ
解決策は、2 つのマクロを作成することです。1 つは入力時にスペルと文法をオンにするマクロで、もう 1 つはオフにするマクロです。
Microsoftソフトウェアでは、一連のアクションを記録し、ボタンまたはキーボードショートカットに割り当てることができます。
このソリューションに固有のものを作成するには、次の手順に正確に従ってください。
マクロ1: スペルオフ
表示 > マクロ > マクロの記録をクリックします
マクロ名フィールドに「spelling_off」と入力し (スペースは許可されていないため、アンダースコア _ 文字を使用します)、ハンマー ボタンをクリックします。
「Normal.NewMacros.spelling_off」をクリックし、「追加>>」ボタンをクリックします。
「変更...」をクリックし、グラフィックを選択して「OK」をクリックします。(私は赤い四角形を選択しました)
Word オプション画面で [OK] をクリックします。
[校閲] > [言語] > [言語設定] > [校正] をクリックします。
「入力時にスペルチェックする」のチェックを外す
「入力時に文法をマーク」のチェックを外す
OKをクリック
表示 > マクロ > 記録の停止をクリックします
マクロコードは次のようになります。
Sub spelling_off()
'
' spelling_off Macro
'
'
Options.CheckGrammarAsYouType = False
Options.CheckSpellingAsYouType = False
End Sub
マクロ2: スペルオン
表示 > マクロ > マクロの記録をクリックします
マクロ名フィールドに「spelling_on」と入力し、MC Hammer ボタンをクリックします。
「Normal.NewMacros.spelling_on」をクリックし、「追加>>」ボタンをクリックします。
「変更...」をクリックし、グラフィックを選択して「OK」をクリックします。(私は緑の四角形を選択しました)
Word オプション画面で [OK] をクリックします。
[校閲] > [言語] > [言語設定] > [校正] をクリックします。
「入力時にスペルをチェックする」をチェックする
「入力時に文法をマーク」をチェックする
OKをクリック
表示 > マクロ > 記録の停止をクリックします
マクロコードは次のようになります。
Sub spelling_on()
'
' spelling_on Macro
'
'
Options.CheckGrammarAsYouType = True
Options.CheckSpellingAsYouType = True
End Sub
...以上です!
ボタンはどこに表示されますか?
ボタンは Microsoft Word の左上隅に表示されます。
重要な注意点
ボタンをクリックした後、下線を表示または非表示にするには、ドキュメント上の任意の場所をクリックする必要があります。これは Microsoft Word のバグによるものなので、あなたにも私にも対処する方法はありません (もちろん、Microsoft で働いている場合は別ですが)。


