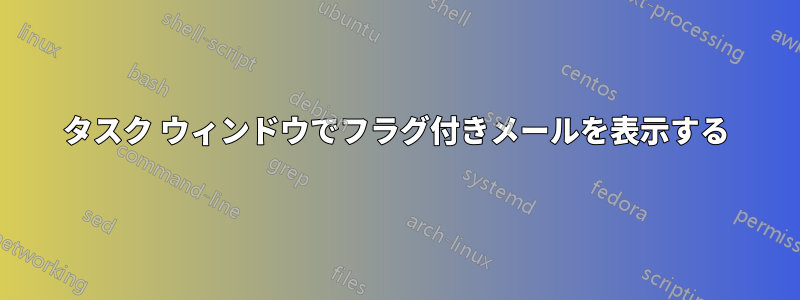
答え1
いくつかの提案:
1) タスク/ToDoビューで閲覧ウィンドウが有効になっていることを確認します。ビュータブ ->閲覧ウィンドウ-> 「」以外に設定されていることを確認してくださいオフ「」。
2) 試してみるビュータブ ->表示方法をリセットするタスク/ToDo リストを見ながら。
答え2
Windows 10 では、「表示」「To Do バー」に移動し、「タスク」を選択すると、フラグの付いた電子メールが画面の右側に表示されるようになります。
答え3
Outlook Office 365 を使用している場合は、メール リストの右上にある [フィルター] ボタンをクリックするだけです。次に、[フラグ付き] を選択します。フラグ付きのメールがすべて表示されます。フィルターのその他のオプションは、[未読]、[自分宛て]、[フラグ付き]、[メンション]、[添付ファイル]、[並べ替え] です。
答え4
表示をクリックし、並べ替えをクリックします。設定を表示するために下に移動します。並べ替えをクリックします。最初の並べ替えをフラグステータスに変更し、2番目の並べ替えを受信降順に変更します。フラグが付けられたメールが上部に表示されます。



