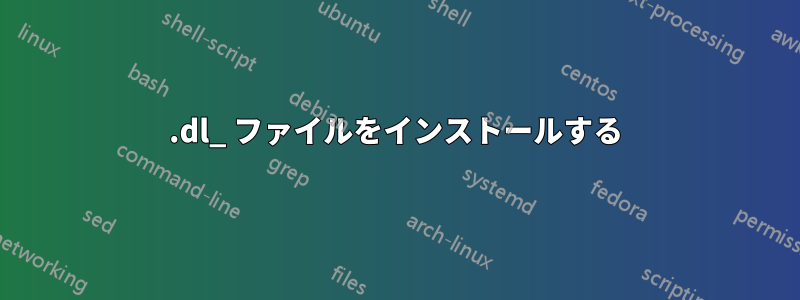
Ricoh プリンターをインストールしようとしていますが、ドライバーは圧縮された .dll ファイルの集まりです。どのようにインストールすればよいでしょうか?
Google で検索しましたが、.dl_ ファイルを使用してプリンターをインストールする方法がわかりません。
答え1
デバイス ドライバーをフォルダーに抽出して、手順 1 は完了です。手順 2 では、Windows にそれを使用するように指示します。
注意: これは、Windows 7 をご使用で、デバイスの IP アドレスがわかっていることを前提としています。MacOs または Linux をご使用の場合は、ドライバー ファイルが間違っています。
プリンターを新規にインストールする場合:
- スタートを開き、"デバイスとプリンター"
- クリック「プリンターを追加する」。
- 選択する「ネットワーク、ワイヤレス、または Bluetooth プリンターを追加する」。
- クリック「必要なプリンターがリストにありません」
- 選択する「TCP/IP アドレスまたはホスト名を使用してプリンターを追加する」
- プリンターのIPアドレスを次に入力してください「ホスト名または IP アドレス」選択解除「プリンターを照会し、使用するドライバーを自動的に選択します。」。
- クリック「ディスクを持っています...」。
- クリック"ブラウズ..."そのフォルダを見つけます。その中に OEMSETUP.INF のようなものが入っています。見つけたらダブルクリックします。
- クリック"わかりました"。
- ドライバーがサポートするデバイスのリストが表示されます。左側で「リコー」右側でモデルを選択します。クリック"次"。
- クリック"仕上げる"。
プリンターをすでにインストールしている場合:
- スタートを開き、"デバイスとプリンター"
- プリンタを右クリックし、「プリンターのプロパティ」(ない "プロパティ"(下部にあります)。
- 詳細タブで、「新しいドライバー」。
- クリック"次"。
- クリック「ディスクを持っています...」。
- クリック"ブラウズ..."そのフォルダを見つけます。その中に OEMSETUP.INF のようなものが入っています。見つけたらダブルクリックします。
- クリック"わかりました"。
- ドライバーがサポートするデバイスのリストが表示されます。左側で「リコー」右側でモデルを選択します。クリック"次"。
- クリック"仕上げる"。


