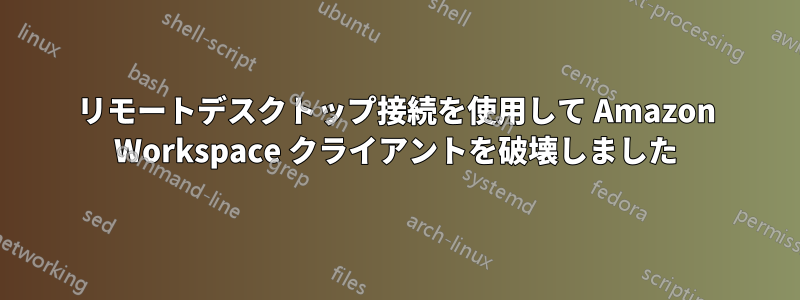
Windows 10 用の Amazon Workspace Client 経由で Amazon Workspace にログインしているときに、RDP (リモート デスクトップ接続) アプリを使用してログインしようとしました。Workspace 自体ではなく、Amazon Workspace クライアントを開いたのと同じマシンから RDP を開きました。論理的な説明がないため、何が起こるか興味があったとだけ言っておきます。
まあ、Amazon Workspace クライアントからは追い出されましたが、RDP 経由では正常にログインできました。しかし、Workspace または物理コンピュータを再起動しても、クライアント経由で Workspace にアクセスできず、RDP 経由でしかログインできません。RDP 接続は、Amazon クライアントを使用した接続と比べるとひどいです。さらに、RDP はクライアントのように全画面表示しないので、Workspace クライアントを使用して再度接続したいと思っています。
クライアントを使用してワークスペースにログインしようとすると、「接続中」と表示されながら接続アニメーション(2 つの矢印が円を描いて回転する)で停止します。その後、クライアントは接続ツールがフルスクリーンで表示されますが、下の画像に示すようにインターフェイスは空白です。
その後、クライアントは小さいウィンドウサイズに戻り、「Amazon Workspaces をご利用いただきありがとうございます」と表示され、あたかも意図的にログアウトしたかのように表示されます。
RDP は正常に接続され、ワークスペースを再起動することができました。何かアイデアはありますか?
答え1
Amazon サポートを通じて解決策を見つけました:
RDPからワークスペースにログインする
管理者として編集するには、次のファイルを開きます: C:\Program Files\Amazon\Skylight.applications
ファイルが表示されない場合は、ALT キーを押して Windows エクスプローラーのメニュー バーを表示してください。次に、[ツール] -> [フォルダー オプション] を選択します。[表示] タブを選択し、[隠しファイルとフォルダーを表示する] ラジオ ボタンを選択します。
PCoIP_agent_installer_cmd のバージョンを 1.6 に変更します。SkyLightWorkspaceConfigService のバージョンは変更しないでください。
ファイルを保存します。
ワークスペース コンソールからワークスペースを再起動します。システムは、古いバージョンの PCOIP エージェントがインストールされていると判断し、ドライバーを更新します。
ワークスペースが再起動する間、コーヒーを飲みましょう。しばらく時間がかかります。


