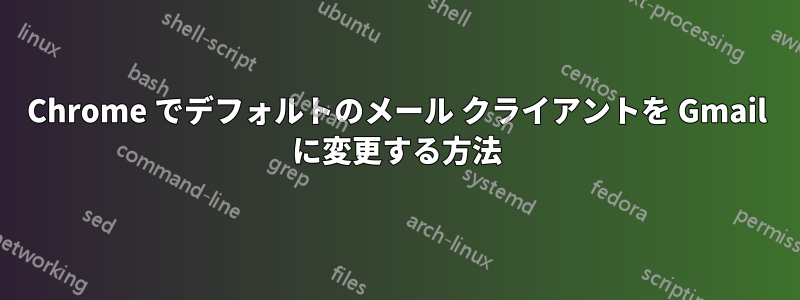
Chrome でデフォルトのメール設定を変更する方法がわかりません。
オンラインチュートリアル(例1、例2) はすべて URL バーの二重ダイヤモンド アイコンにフォーカスしていますが、アイコンが表示されません。
設定に移動して「プロトコル ハンドラー」にアクセスしようとすると、サービスを追加または削除する方法が表示されません (その方法すら知りません)。
Google が Gmail をデフォルトのメールにすることをそれほど難しくしたとは考えられないので、何か見逃しているに違いありません。
編集コメントに基づきます。
ステップ 3 まで進み、Gmail 拡張機能まで進みましたが、機能しません。プロトコル ハンドラーを変更する方法がなく、空白になっています。
答え1
リストされているハンドラーは Web カレンダー用であり、Gmail をデフォルトのメール クライアントとして設定することとは無関係です。次の手順に従ってください。
- 案内するメールアドレスまだログインしていない場合はログインしてください。(これはすべてのガイドに欠けていた手順です)
- ダブルダイヤモンドアイコンが URL バーに表示されるようになります。
- アイコンを右クリック > [許可] を選択します。
- Windows 10 の場合は、デフォルトのアプリ ウィンドウが表示されます。見出しの下のアイコンをクリックして
Email、を選択しますGoogle Chrome。
*注 - 複数の Google アカウントにログインしている場合、URL バーに二重のダイヤモンドのアイコンを表示するには、メイン アカウントを選択する必要があるようです。



