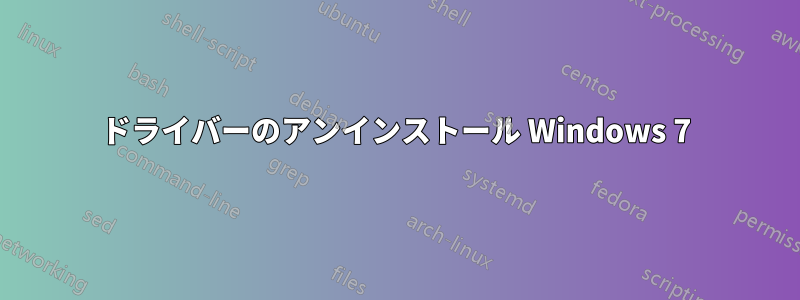
私の Windows 7 PC では、コントロール パネルのプログラムと機能に Intel ワイヤレス ドライバー パッケージが表示されませんでした。Windows 7 に組み込まれているドライバーを使用していると思われます。
では、既存の組み込み Windows ドライバーを完全にアンインストールし、Intel 固有のドライバーをインストールして、Windows が常に Intel 固有のドライバーを使用するようにするにはどうすればよいでしょうか。プログラムの追加と削除または別の方法からドライバーをアンインストールした後、コンピューターを再起動することが必須/必要ですか。また、ドライバーのインストールにも再起動が必要ですか。
前もって感謝します。
答え1
既存の組み込み Windows ドライバーを完全にアンインストールするにはどうすればよいですか?
デバイス マネージャーを使用します。
ドライバーを完全にアンインストールする必要がある場合、最善かつ最も安全な方法は、デバイスのアンインストーラー プログラム (存在する場合) を使用することです。インストーラーを使用してデバイスをシステムに追加した場合 (ほとんどのグラフィック カードやサウンド カードのドライバーの場合など)、他のプログラムと同様にアンインストールできます。
- [スタート] をクリックし、「プログラムのアンインストール」と入力して Enter キーを押します。
- 表示されるアンインストール ウィンドウで、リストを調べてデバイスまたはドライバーを見つけます。エントリをダブルクリックして、アンインストール プロセスを開始します。
デバイスにアンインストーラーがなかったり、アンインストーラーがリストに表示されない場合があります。そのような場合は、デバイス マネージャーを使用してドライバーを完全に削除できます。
- [スタート] をクリックし、「デバイス マネージャー」と入力して Enter キーを押します。
- アンインストールするドライバーのデバイスのカテゴリを見つけてダブルクリックします (たとえば、グラフィック カードは [ディスプレイ アダプター] の下にリストされます)。
- デバイスを右クリックし、[アンインストール] をクリックします。
- Windows はデバイスの削除を確認するよう求めます。[OK] をクリックしてドライバーを削除します。
- アンインストールが完了したら、できるだけ早くコンピューターを再起動してください。
ソースWindows でドライバーをアンインストールする方法
プログラムの追加と削除または別の方法からドライバーをアンインストールした後、コンピューターを再起動することは必須ですか? また、ドライバーをインストールする場合も再起動が必要ですか?
再起動をお勧めします。再起動が必須の場合は、アンインストール プログラムが再起動を要求します。
答え2
何もアンインストールする必要はありません。Intel ドライバーをインストールするだけで、残りは Windows が処理します。



