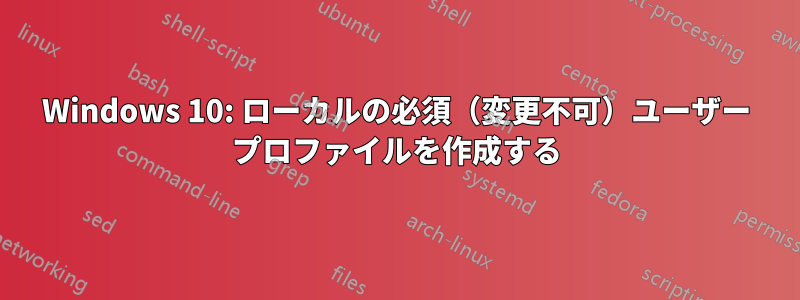
プロジェクターに接続された、Windows 10 x64 Pro を実行するスタンドアロン (ドメイン外) のデスクトップ コンピューターがあります。
このコンピューターは、Autocad、Archicad、Office 2013、Visual Studio などのプログラムを使用して、さまざまな教師が教育目的で使用します。
教師がバーやパレットを移動したり、色を変更したりして環境をカスタマイズすることがよくありますが、これは環境の通常の構成を手動で復元しなければならない他の教師を煩わせます。
そこで、ローカルの必須ユーザー プロファイルを作成して、ユーザーが環境に対して行ったすべての変更、デスクトップやドキュメント フォルダーにコピーされたすべてのファイル、すべてのカスタマイズが次回のログオン時に失われるようにしたいと考えています。Web で見つけた情報はすべて機能しないか、ドメイン環境でのみ機能します。そこで、質問は次のとおりです。
サードパーティのプログラムを使用せずに、オペレーティング システムが提供する機能のみを使用して、Windows 10 Pro を実行しているスタンドアロン コンピューターにローカルの必須 (つまり変更不可) プロファイルを作成することは可能ですか?
アカウントを強制的に一時アカウントとして動作させることは、私たちのニーズには適していますが、ログオフ時にすべてのデータが失われるという警告を削除することはできません。これらの警告や通知を削除できる場合、このアプローチは役立ちます。ありがとうございます。
答え1
私もあなたと同様の状況に陥りました。現在の解決策は次のとおりです。robocopy を使用してシャットダウンするたびにプロファイルを上書きします。
- 使用したいすべてのデフォルト設定でアカウントを作成します。
- robocopy でそのプロファイル フォルダのコピーを作成します。例: robocopy c:\users\xxx c:\users\xxx_bak /mir /xj
- bat を作成します。"echo d | robocopy c:\users\xxx_bak c:\users\xxx /mir /xj"
- シャットダウンスクリプトを設定してbatを実行する
私の 10 年前の PC (Core2Duo + 新しい SSD) の場合、約 300 MB のプロファイルをシャットダウンするには、おそらく 10 ~ 20 秒かかります。
突然電源を切ったりログアウトしたりすると、復元できません (次のシャットダウンまで)。起動スクリプトで robocopy を使用することを考えましたが、Windows がログイン前に bat の完了を待つかどうかはわかりません。試してみることができます。
答え2
はい、簡単にできます:
ローカル管理者アカウントでログインします(存在しない場合は、それを有効にして、ThisPc を右クリック > 管理 > ローカル ユーザーとグループ > ユーザーに移動して、ローカル ユーザー グループからパスワードを設定します)。
C:\Users\YourUsername に移動します。次に、フォルダー オプションから隠しファイルとフォルダーを表示し、ファイル名 NTUSER.dat を見つけて、拡張子を .man > NTUSER.man に変更します。
拡張ファイル名を変更する前に、必ず設定を編集してください。
答え3
この方法でなんとかできました。デフォルトプロファイルを作成した後:
1. Go to control panel 》 system 》 advanced system properties 》 user
profiles settings 》
2. Select Default Profile and press copy to, desktop address name it Mandatory.v6
3. Below permitted to use, Press change and type "authenticated users"
,press check names. Also DO NOT tick mandatory profile
4. Right click on Mandatory folder we just created, Security > Edit >
Add > change location to your PC's name > type ALL
APPLICATION PACKAGES and check names, give it full control
5. On Security tab press advance, tick "replace all object permission
entries with inheritable permission entries from this object"
6. Open regedit with administrator privilege, highlight HKEY_USERS, file > load hive > select ntuser.dat on mandatory.v6
folder we created earlier, name it mandatory
7. Right click on that folder > permission > add user > Authenticated Users, check name and give it full control
8. Right click on that folder > permission > add user > type ALL APPLICATION PACKAGES > check name and give it full control
9. Still on regedit Create new key #Mandatory, and new text file mandatoryv6 on mandatory.v6 folder earlier
10. Delete all occurences of Administrator using right click > find, keep pressing del and f3 (next result) careful only delete
occurences under mandatory folder.
11. Right Mandatory folder and export keys, name it mandatory.v6
12. Highlight mandatory folder, file > unload hive
13. Rename ntuser.dat into ntuser.man in mandatory.v6 folder
14. Open regedit with administrator privilege, highlight HKEY_USERS, file > load hive > select ntuser.man on mandatory.v6
folder we created earlier, name it mandatory
15. Run mandatory.reg that we exported in step#22
16. Unload mandatory hive!
17. Repeat from step #1 according to how many profile you plan to make
18. Win+ Run > lusrmgr.msc, then on profile tab give each user the address of mandatory profile folder (without v6!)
19. Your Mandatory profile is now ready, test it by adding something on the desktop, logoff and logon, the changes should not
persist anymore
必須プロファイルの変更:
1. Login as admin
2. Rename ntuser.man in mandatory folder with ntuser.dat
3. login as any of the mandatory profile
4. Make changes, enter admin pass when required
5. Logout mandatory profile, login admin, rename ntuser.dat to ntuser.man again
しかし、数回再起動した後、ログインに失敗することがあることに気付きました。ただし、新しい Windows バージョンではテストしていません。
答え4
まずバックアップしてからこれを試してください。
HKEY_CURRENT_USER\Software\Microsoft\Windows\CurrentVersion\Explorer\Advanced
そこに4つのDWORDを作成し、すべてに値0を設定します
ShowInfoTip
FolderContentsInfoTip
StartButtonBalloonTip
EnableBalloonTips


