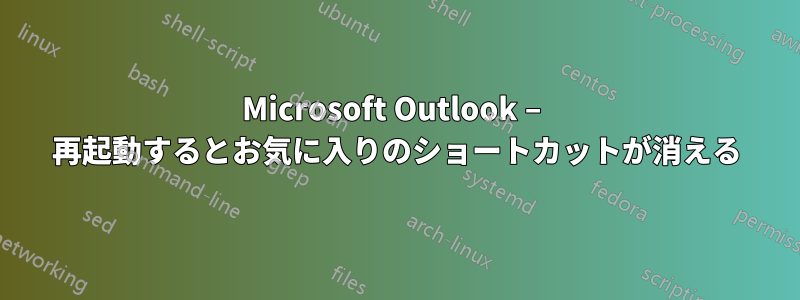
メールアカウントからショートカットを追加すると、お気に入りフォルダーに保存されている場合、Outlook を再起動すると削除されます。
Microsoft Outlook 2013 を使用しています。
Outlookで複数のメールアカウントを設定しているので、受信トレイのショートカットがお気に入りフォルダに追加したショートカットを保存するための解決策を探していますお気に入りアプリケーションを再起動してもフォルダーは残ります。
答え1
妥当な答えは、これブログ。
指示に従い、Microsoft Outlook を再起動した後でもショートカットを変更せずに維持することができました。
Windows 10では、Outlook.xmlファイルは次の場所にあります。
C:\Users\<YourUserAccount>\AppData\Roaming\Microsoft\Outlook
Outlook.xml後で必要になった場合に備えて、元のファイルを必ずバックアップしてください。
答え2
Outlook 2016 でこの問題が発生しました。プロファイルには IMAP アカウントしかありませんでした。Exchange アカウント (outlook.com、hotmail.com) を追加した瞬間から、Outlook を再起動してもお気に入りのショートカットが消えなくなりました。
答え3
Wayback Machine はあなたの味方です:
Outlook がショートカットを食べてしまいました! (Outlook でお気に入りのフォルダーとカレンダーが消える) https://web.archive.org/web/20160404120149/http://blog.palehorse.net/2007/09/26/outlook-ate-my-favorite-shortcuts/
… 2 つの解決策が考えられます。
- 新しいメール プロファイルを作成できます。ただし、残念ながらカスタマイズした内容はすべてリセットされるため、これは最後の手段であると私は考えています。
Outlook が設定を保存するフォルダーに移動できます。Windows XP では、既定値は次のとおりです。
C:\Documents and Settings\<username>\Application Data\Microsoft\Outlookこのフォルダには、Outlook.xml非常に無害なように聞こえますが、そう思いませんか? これがすべての問題の原因となっているファイルです。Outlook を完全に終了してから、ファイルの名前を変更してください (完全に削除しないでください。Pan の悪い癖です)。Outlook を再起動すると、お気に入りと予定表がすべて消えていることに気付くでしょう。それらを希望どおりにリセットし、Outlook をもう一度終了して再起動してください。 ポフ 彼らが帰ってきた!
今のところ、問題はこのファイルの何らかの破損にあるようです。…
ユーザー「Asa」のコメントでは、Outlookを閉じてOUTLOOK.EXE /resetnavpaneを実行することを提案しています。
答え4
私も最近この問題に直面しました (共有メールボックスのお気に入りが常に消える)。Outlook を起動するたびに自動的に実行される VBA プロシージャを使用して解決しました。もちろん、これは静的なお気に入りフォルダーがある場合に最も効果的です。
したがって、Outlook では、次の手順に従います。
- 有効にする開発者メニュー
- メニュー項目を右クリックして選択リボンをカスタマイズします...
- 右の列のメインタブ、チェックしてください開発者アイテム
- 選ぶ開発者 > Visual Basic
- のMicrosoft Visual Basic アプリケーション窓が開いている
- Project1 > Microsoft Outlook オブジェクト > の前のプラス記号をクリックします。このOutlookセッション
- この場所にコードを置くことで
- 手順に名前を付けることでアプリケーション起動()、Outlookを起動するたびに実行されます(以下の手順を参照)
- ダブルクリックThisOutlookSession (または右クリックしてコードの表示を選択)
- Outlook でマクロが有効になっていることを確認します。
- 開発者 >マクロセキュリティ
- 選ぶすべてのマクロを有効にする (...)
- 2 x OK
- Outlookを閉じて再度開く
- それで
そして手順自体は次のようになります。
- 16行目と17行目はデフォルトのフォルダの例です。デフォルトの受信トレイのフォルダを使用する場合はコメントを解除してください。
- デフォルトのフォルダ名の概要については、以下を参照してください。https://www.slipstick.com/developer/working-vba-nondefault-outlook-folders
- 21行目と21行目はOutlookデータファイル(.pstまたは.ost)のフォルダの例です。メールボックスとフォルダの読みやすい名前を使用するだけです。
Private Sub Application_Startup()
Dim objNamespace As NameSpace
Dim objInbox As Folder
Dim objPane As NavigationPane
Dim objModule As MailModule
Dim objGroup As NavigationGroup
Dim objNavFolder As NavigationFolder
On Error GoTo ErrRoutine
' First, retrieve the default Inbox folder.
Set objNamespace = Application.GetNamespace("MAPI")
' default folders
' Set objInbox = objNamespace.GetDefaultFolder(olFolderInbox)
' Set objSentMail = objNamespace.GetDefaultFolder(olFolderSentMail)
' folders from shared mailbox or Outlook Data File (.pst or .ost)
' Simply use the readable names of the mailbox and the folders in the below lines:
Set objInbox = objNamespace.Folders("My old mailbox").Folders("Postvak IN")
Set objSentMail = objNamespace.Folders("My old mailbox").Folders("Verzonden items")
' Get the NavigationPane object for the currently displayed Explorer object.
Set objPane = Application.ActiveExplorer.NavigationPane
' Get the mail module from the Navigation Pane.
Set objModule = objPane.Modules.GetNavigationModule(olModuleMail)
' Get the "Favorite Folders" navigation group from the mail module.
With objModule.NavigationGroups
Set objGroup = .GetDefaultNavigationGroup(olFavoriteFoldersGroup)
End With
' Add the folders you have selected above, to the "Favorite Folders" navigation group.
Set objNavFolder = objGroup.NavigationFolders.Add(objInbox)
Set objNavFolder = objGroup.NavigationFolders.Add(objSentMail)
EndRoutine:
On Error GoTo 0
Set objNavFolder = Nothing
Set objGroup = Nothing
Set objModule = Nothing
Set objPane = Nothing
Set objNamespace = Nothing
Exit Sub
ErrRoutine:
MsgBox Err.Number & " - " & Err.Description, _
vbOKOnly Or vbCritical, _
"AddToFavoritesFolder"
End Sub


