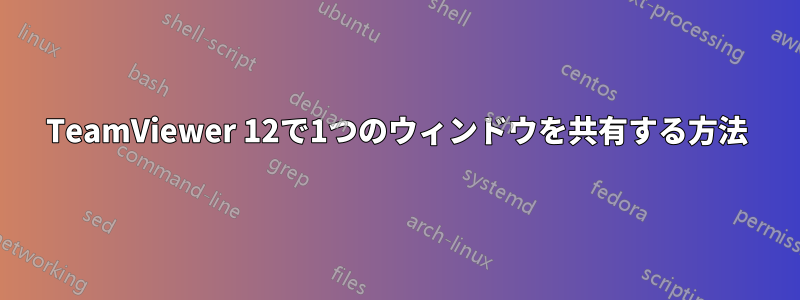
私は、このような制限を扱った古い TeamViewer ガイドをいくつか見てきましたが、それらではフル モードと「プレゼンテーション モード」を区別していましたが、TeamViewer 12 ではそのような区別は見つかりませんでした。
基本的に、TeamViewer 12 を Win10 の 1 つ以上のアプリケーションに制限することを意味します。たとえば、Windows10 の Chrome や Firefox などでしょうか?
答え1
TeamViewer 12で1つのウィンドウを共有する方法
もしあなたがミーティング(TeamViewerウィンドウの左側にタブがあります。会議はその1つです)をクリックします。プレゼンテーション(これにより会議セッションが開始されます)、TeamViewer パネルが表示されます。

次に、画面共有プレビュー (視聴者にブロードキャストされている内容を表示するパネルのセクション。デフォルトでは、最初の画面が表示されます) にマウスを移動すると、下部に追加の部分が表示されます。コンボ ボックス (ドロップダウン メニュー) は、表示される内容を変更できるため、必要なものです。

コンボ ボックス (たとえば、「画面 1 を表示」など) にはモニターが含まれており、現在開いているウィンドウのリストが表示されます。

ウィンドウを選択した場合、そのウィンドウのみが共有され、視聴者に対しては画面の残りの部分はグレー表示されます (つまり、視聴者には画面の残りの部分は見えず、単にグレー表示されます)。プレビュー ウィンドウには、視聴者に表示される内容が表示されます。
複数のウィンドウ
複数のウィンドウは上記と同じですが、共有するウィンドウをさらに選択する点が異なります。





