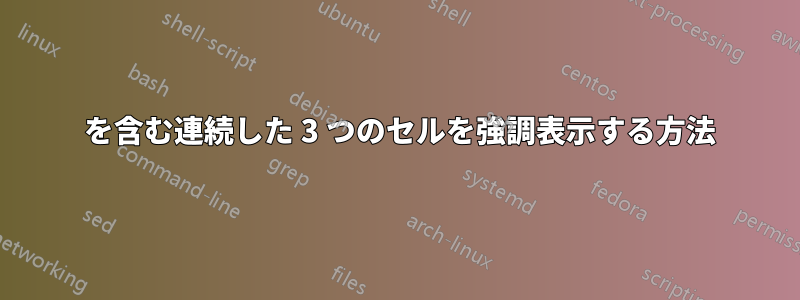
行に 3 つ以上の連続する 0 がある場合にセルを強調表示します。0 を含むセルのみを強調表示し、連続する 0 が少なくとも 3 つある場合にのみ強調表示します。セルの値は数式から取得されます。
答え1
この条件付き書式設定ソリューションをお試しください。使用している Excel のバージョンについては言及されていません。このソリューションは Excel 2013 で動作し、理想的にはそれより低いバージョンでも動作するはずです。ただし、インターフェイスは若干異なる可能性があります。
行の最後の列まで移動する必要はないと思います。そうでない場合は、少し変更が必要です。これを機能させるために、3 つの条件付き書式設定ルールを提案しました。たとえば、行 3 の場合、セル A3 に条件、セル B3 に条件、およびその行の残りのセル (最後の 2 列を除く) に 3 つの条件を設定する必要があります。
A3のルール
=AND(ISNUMBER(A3),A3=0,ISNUMBER(B3),B3=0,ISNUMBER(C3),C3=0)
B3のルール
=AND(ISNUMBER(B3),A3=0,ISNUMBER(B3),B3=0,ISNUMBER(C3),C3=0)
C3の3つのルール
=AND(ISNUMBER(C3),C3=0,ISNUMBER(D3),D3=0,ISNUMBER(E3),E3=0)
=AND(ISNUMBER(C3),C3=0,ISNUMBER(B3),B3=0,ISNUMBER(D3),D3=0)
=AND(ISNUMBER(C3),C3=0,ISNUMBER(A3),A3=0,ISNUMBER(B3),B3=0)
次に、C3 をコピーし、[形式を選択して貼り付け] オプションを使用して、データが含まれている行の目的のセルまでの書式のみをコピーします。書式のみをコピーすればよく、この方法では、それぞれのセルの数式と実際の値はそのまま残ります。
最後の 2 列は除外しました。これらの列も個別の条件付き書式設定が必要なためです。必要に応じて、最後のセルを前の 2 つのセルと比較し、最後から 2 番目のセルを両側のセルと比較する必要があります。



