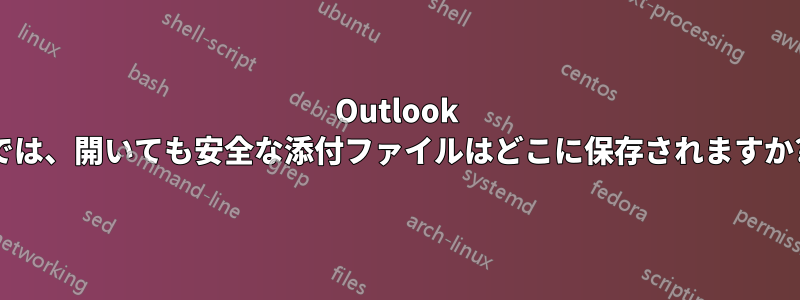
Outlook には、特定のファイル タイプの電子メール添付ファイルを直接開くことができるか、またはユーザーが「信頼できるソースからの添付ファイルのみを開く必要があります」ダイアログを経由する必要があるかを制御する設定がどこかにあるようです。このダイアログのオプションの 1 つは、「この種類のファイルを開く前に常に確認する」です。
「常に確認する」設定のチェックを外すには、Outlook を閉じて管理者として再度開き、この設定を変更するすべてのファイル タイプを開いてみて、「常に確認する」の設定を解除し、Outlook を閉じて通常のユーザーとして再度開きます。このプロセスを自動化する方法を見つけようとしていますが、この設定がどこに保存されているのかわかりません。レジストリのどこかに埋め込まれていると思いますが、Outlook にはたくさんのものを保存する習慣もあります (咳オートコンプリートリスト咳) をランダム データベース ファイル内に保存します。
Outlook が添付ファイルの種類の「安全状態」をどこにどのように保存するか知っている人はいますか?
答え1
技術的に言えば、このプロンプトは、セキュリティ センター (Excel または Word) の [Outlook 添付ファイルの保護されたビューを有効にする] のチェックが外れた後に Outlook で表示されます。Outlook セキュリティ センターでは、保護されたビュー設定を無効/有効にするためのこのオプションは表示されないため、問題の Office Suite プログラムに移動する必要があります。この設定を有効にすると、プロンプトは表示されなくなりますが、Excel/Word を開いたときに保護されたビュー設定のアラートが表示されるようになります。私は最終的に、MS フォーラムで Roady が提供した修正方法を実行しました。Outlook ショートカットを右クリックして管理者として実行し、添付ファイルを開くときに Ctrl + Shift を押すと、[この種類のファイルを開く前に常に確認する] のボックスのチェックを外すことができます。
答え2
なんとも皮肉なことに、私がこの質問をした翌日、アダム・ファウラーは次のようなブログ記事を投稿しました。 https://www.adamfowlerit.com/2017/09/disabling-outlook-opening-mail-attachment-prompt/。
要約すると(彼の投稿がいつか消えてしまう場合に備えて):
レジストリには、このブランチの下に「信頼できる」ファイル タイプごとにクラスがあります。HKLM\SOFTWARE\Microsoft\Office\ClickToRun\REGISTRY\MACHINE\Software\Classes
例えばExcelファイルはHKLM\SOFTWARE\Microsoft\Office\ClickToRun\REGISTRY\MACHINE\Software\Classes\Excel.Sheet.8
または (Excel の新しいバージョンの場合...)HKLM\SOFTWARE\Microsoft\Office\ClickToRun\REGISTRY\MACHINE\Software\Classes\Excel.Sheet.12
EditFlags16 進数値のキーを設定/追加すると00,00,01,00、「常に確認する...」ポップアップが削除され、ファイルを開くことができるようになります。
したがって、Visio ファイル バージョン 15 を開くことを許可する場合は、次のようなレジストリ エントリを追加/編集する必要があります。
[HKEY_LOCAL_MACHINE\SOFTWARE\Microsoft\Office\ClickToRun\REGISTRY\MACHINE\Software\Classes\Visio.Drawing.15]
"EditFlags"=hex:00,00,01,00
アダムの投稿から得た本当の洞察は、プロクモン(sysinternals から) を使用して、関心のあるファイル タイプをデコードします。これを行うには、procmon を開いて、 や などのフィルターを設定しますProcess name contains outlook.exe。Operation is SetRegValueこれにより、Outlook によってレジストリ値が設定されたイベントと、さらに重要なことに、その値が何であるかが表示されます。ファイル タイプを「クラス名」にマッピングするのは難しい部分です。これがどのように機能するかは必ずしも明らかではありませんが、各アプリケーションはこれらのいくつかを取得できると思います (私の場合、IrfanView は .gif および .jpg 拡張子に関連付けられた画像ビューアです)
次に、管理者として Outlook を開き、しつこく尋ねられたくない各ファイル タイプの例を開きます。これらを確認する際、開くダイアログの [常に確認する...] オプションのチェックを外します。ファイルを開くと、対応するレジストリ エントリが編集されます。Procmon は変更された正確なエントリを表示します。これらを .reg ファイルに保存して後で使用できるようにしておけば、一度にすべてをリセットできます。
私の場合、定期的にリセットされるものが十分にあるので、.reg ファイルを生成するための小さな Python スクリプトを作成しました。必要なリーフをリストに追加/削除するだけで、準備は完了です。
header_row = 'Windows Registry Editor Version 5.00'
reg_branch = 'HKEY_LOCAL_MACHINE\SOFTWARE\Microsoft\Office\ClickToRun\REGISTRY\MACHINE\Software\Classes'
leafs = [
'Excel.Sheet.12',
'Word.Document.12',
'PowerPoint.Show.12',
'Excel.Sheet.8',
'Word.Document.8',
'PowerPoint.Show.8',
'Visio.Drawing.15',
'IrfanView.png',
'IrfanView.gif',
'IrfanView.jpg',
]
key_name = '"EditFlags"'
key_value = 'hex:00,00,01,00'
print(f"{header_row}\n\n")
for leaf in leafs:
print(f"[{reg_branch}\{leaf}]")
print(f"{key_name}={key_value}\n")


