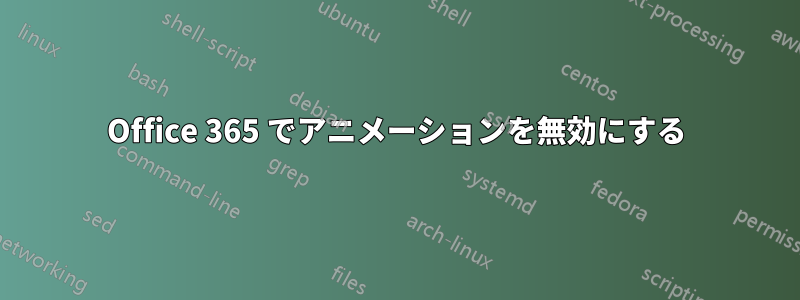
Is there any way to disable the animations that Microsoft has enabled by default in office 365?
「不要なアニメーションをすべてオフにする (可能な場合)」にチェックを入れても、もう効果がないようです。2 日前までは問題なく動作していましたが、その後、Office が更新され、新しい読み込みアニメーションも追加されたようです。
この機能がまだオンになっていることを確認しましたが、これではまったく何も変わりません。これは新しい動作なので、インターネット上では「使いやすさで不要なアニメーションをすべてオフにする」以外に何も見つかりませんでした。Office 設定でこれらのアニメーションを無効にするものは見つかりませんでした。
これが役に立つかどうかはわかりませんが、私は Windows 7 を実行しています。
答え1
これはWordの最新バージョンまで、さまざまなバージョンで機能することがわかりました。ただし、これはWordだけでなく、すべてのOfficeアプリケーションに影響することに注意してください。私は実際にaskvg.comのこのページレジストリを自分で編集したくない場合は、そのリンクから必要な自動スクリプトをダウンロードできます。それ以外の場合は、次の手順を実行します。
すべての Office アプリケーションを閉じます。
「WIN+R」キーの組み合わせを押して実行ダイアログ ボックスを起動し、regedit と入力して Enter キーを押します。レジストリ エディターが開き、次のキーに移動します。
Office 2013 の場合: HKEY_CURRENT_USER\Software\Microsoft\Office\15.0\Common
Office 2016、2019、365の場合: HKEY_CURRENT_USER\Software\Microsoft\Office\16.0\Common
「Graphics」というキーが存在するかどうかを確認します。存在しない場合は、共通キーを右クリックして、「新規」->「キー」オプションを選択します。新しいキーが作成され、名前がGraphicsに設定されます。
右側のペインで、新しいDWORD DisableAnimationsを作成し、その値を1に設定します。
レジストリ エディターを閉じて、任意の Office アプリケーションを開きます。変更は即座に反映され、アニメーションや効果は表示されなくなります。
デフォルトのアニメーションを復元する場合は、DisableAnimations の値を 0 に変更するか、DWORD を削除します。
答え2
tomasz86 が述べたように、ハードウェア アクセラレーションを無効にすると、Word で効果がありました。更新によって、ページのスクロールがスムーズに行われるようにしたようです。
オプションへのパスは次の通りです (少なくとも Office 365 では見つけやすくなるように)。
ファイル > オプション > 詳細設定 > ディスプレイ (このサブセクションには「ハードウェア グラフィック アクセラレーションを無効にする」オプションがあります)
答え3
Office 365 でアニメーションを無効にするには、 を使用しregeditてこのキーに移動します[HKEY_CURRENT_USER\Software\Microsoft\Office\16.0\Common\Graphics]。
DWORD次に、名前DisableAnimationsと値を持つ新しい を追加します1。
これにより、Office 全体の煩わしいアニメーションがすべて無効になります。これが Outlook で煩わしいフォルダーの開閉アニメーションを停止する唯一の方法であることがわかりました。
Excel の煩わしいアニメーションを無効にするには、選択解除できるというFile / Options / Ease of Accessオプションがあります。Provide feedback with animation
答え4
アニメーションをオフにするには(Excel が画面を更新するのを待たなければならない理由もわかりません!)オプションの「簡単操作」に移動し、「アニメーションでフィードバックを提供する」のチェックを外します。
仕事完了...


