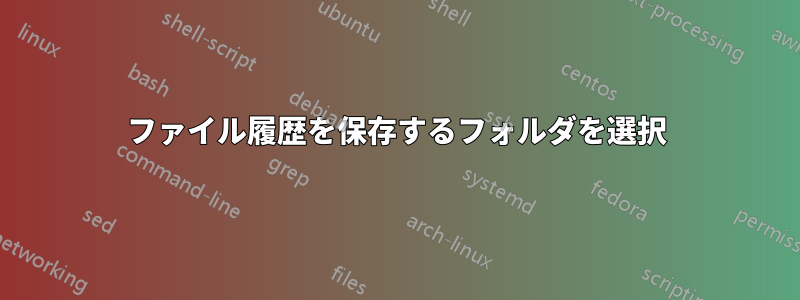
今日、ファイル履歴の設定を確認したところ、何らかの奇妙な理由で無効になっていることがわかりました (以前設定したことを覚えています)。
再度セットアップすると、ドライブしか選択できませんでした。以前は、ファイル履歴の保存場所として使用するフォルダーを選択できたことはわかっています (それを証明するフォルダーがあります) が、Windows 10 のどこにもこの機能が見つかりませんでした (新しい構成ウィンドウと従来の構成ウィンドウの両方)。
ファイル履歴を特定のフォルダーに保存するオプションはまだ利用できますか、それとも削除されましたか? まだ可能であれば、これを再度有効にする手順を教えていただけますか?
答え1
2つの可能性があると思います。
フォルダにドライブ文字を割り当てる
Subst1990 年代初頭の Windows NT から利用可能で、Windows 10 でも引き続き使用されているWindows コマンドを使用します。
使用方法は、コマンドプロンプト (cmd) で次のようになります。
Subst [Drive:] [Pathtofolder]
マッピングを削除するには、ドライブ文字を入力し、/D 引数を追加します。
SUBST X: /D
起動時に Subst を強制的に実行する
起動のたびにコマンドを自動的に実行する場合:
Regedit を開き、次の場所に移動します
。すべてのユーザーの場合:HKEY_LOCAL_MACHINE\SOFTWARE\Microsoft\Windows\CurrentVersion\Run
現在ログオンしているユーザーのみ:
HKEY_CURRENT_USER\Software\Microsoft\Windows\CurrentVersion\Run
右クリック実行 > 新規 > 文字列値そして、それに名前を付けます。
Map Xそれをダブルクリックして値として入力します:
Subst [Drive:] [Pathtofolder]Regeditを閉じて再起動または再ログオンします
詳細については記事をご覧ください
フォルダをドライブ文字にマップして、すばやく簡単にアクセスできるようにする
フォルダーを共有するには、 の構文を使用します
\\my-computer-name\share-name。
フォルダをネットワーク共有にする
ドライブの選択オプションを使用すると、ネットワーク共有も指定できます。



