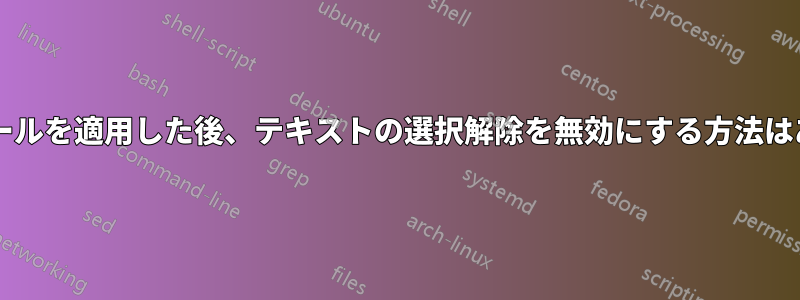
タイトル通りです。
それでも、誤解を避けるためにもう少し説明しましょう。
テキストを選択してフォントの色を変更しても、テキストは選択されたままです。ただし、「テキスト ハイライト」ツール (デフォルトでは黄色のハイライト) を適用すると、テキストの選択が解除されます。ハイライトされた色を変更または削除するには、テキストを再度選択する必要があります。
ハイライトツールを使用した後もテキストが選択されたままになるようにし、この一貫性のない動作をなくしたいと思います。
答え1
まずリボンの [開発] タブを有効にします ([ファイル] | [オプション] | [リボンのカスタマイズ])。
次に、テキストを選択します (テキストの内容は問いません)。ただし、ハイライトしないでください。
この単純なマクロを作成するには、[マクロの記録] ボタンを使用するだけです ([記録の停止] ボタンをクリックするまで、Word のすべてのキーストローク/ボタンのクリックが記録されます)。
「マクロの記録」ボタンをクリックすると、「マクロの記録」ダイアログが表示されます。このダイアログに意味のある名前 (Macro1 ではなく) を付けることができます。
デフォルトでは、マクロは標準テンプレートに保存されます (そのため、後ですべてのドキュメントからアクセスできます) (標準テンプレートが破損する事態に備えて、マクロを保存するためのカスタム Word テンプレートを作成し、それをスタートアップ フォルダーに保存して、標準テンプレートとは別にしておくことをお勧めします)。
キーボード ボタンも表示されます。これをクリックすると、別のダイアログが開き、マクロにキーボード ショートカットを割り当てることができます。
「マクロの記録」ダイアログで「OK」ボタンをクリックすると、マクロがアクションを記録します。
蛍光ペンをクリックするだけで、黄色のハイライトが適用されます。次に、[記録の停止] ボタンを押します (既存のテキスト選択をハイライトするアクションのみを記録するため)。
実際のマクロ コードを表示するには、[開発] タブの左端にある [Visual Basic] ボタンからアクセスできます。
答え2
これは、Word のテキスト蛍光ペン機能のデフォルトの動作です。テキスト蛍光ペンの色を適用した後は、テキストは選択されたままになりません。
ハイライトされた色を削除するには、次の操作を実行してください。
- 強調表示を削除するテキストを選択するか、Ctrl + A キーを押してドキュメント内のすべてのテキストを選択します。
- 上の家タブの横にある矢印をクリックしますテキストハイライト色。
- クリック色なし。
ハイライトの色を変更するには、次のようにすることもできます。




