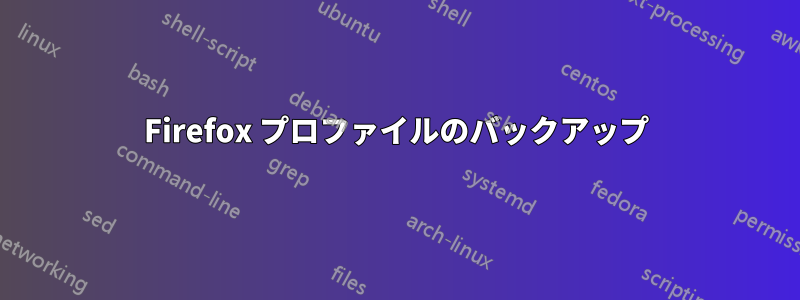
ここ数週間、Web ブラウジングの速度が急激に低下していることに気付き、Firefox がその原因であると疑う十分な理由があります。リリース版 (つまり安定版) を使用しており、常に最新バージョンに更新しているにもかかわらず、このような状態になっています。
ファイアフォックスリフレッシュを推奨このような問題の場合、リフレッシュの問題は、数年にわたって蓄積し、カスタマイズし、改良してきた拡張機能と設定がすべて失われるということです。
以下の項目と設定が削除されます:
拡張機能とテーマ、ウェブサイトの権限、変更された設定、追加された検索エンジン、DOM ストレージ、セキュリティ証明書とデバイス設定、ダウンロード アクション、プラグイン設定、ツールバーのカスタマイズ、ユーザー スタイル、ソーシャル機能は削除されます。
このデータをすべて失うことなく、またブラウジング体験の重要な部分を失うことなく、Firefox の更新を実行するにはどうすればよいでしょうか?
答え1
まず、Firefox をリフレッシュすると拡張機能と設定が削除されるのには十分な理由があることに注意してください。これらは通常、Firefox で発生する速度低下やバグなどの問題の原因となる可能性が最も高いものです。
つまり、Firefox を更新し、影響を受けた古いユーザー プロファイルからすべてをすぐに復元すると、更新されたプロファイルに同じ問題が残る可能性があります。したがって、不便さを許容できる場合は、Firefox を最初から再構築する方が、古いデータをインポートするよりも優れており、無駄のないオプションです。
とはいえ、すべてのデータをバックアップした後で更新しても害はなく、問題を解消する最も早い方法になります。更新後に古いデータを復元した後で、同じ問題がまだ発生していることに気付いた場合は、データのコピーを行わずにもう一度更新するか、一度にデータを部分的にコピーして、問題の真の原因を特定してください。
Firefox プロファイルのバックアップ
Firefoxのリフレッシュは、最も重要なデータのみを含む新しいユーザープロファイルを作成し、デフォルトでは古いユーザープロファイル(およびそれに伴うすべてのデータ)を次のフォルダーに移動します。古い Firefox データデスクトップに作成します。ほとんどの場合これで十分ですが、このフォルダが作成されていない場合は、以下の手順に従ってセカンダリ バックアップを作成できます。
現在のFirefoxプロファイルが保存されているフォルダに移動する必要があります。これを行うには、FirefoxメニューバーからHelp>をクリックします。Troubleshooting Informationプロフィールフォルダ[アプリケーションの基本情報] ヘッダーの下のフィールドを選択し、 をクリックしますOpen Folder。
開いたフォルダで、現在いるユーザー フォルダの名前を書き留め、ファイル マネージャを使用して 1 つ上のディレクトリに移動します。ここには、Firefox のインストールに現在存在する各ユーザー プロファイルの 1 つと、デフォルトの 1 つを含む、2 つ以上のフォルダがあります。Firefox をかなり長い間使用している場合は、複数のユーザー プロファイルが蓄積されることがよくあります。以前いたユーザー フォルダをデスクトップまたはユーザー フォルダ内の別の場所にコピーしてバックアップします。
Firefox をリフレッシュ
フォロー手順はこちらFirefox を更新します。
更新が完了すると、Firefoxはインポートされた内容を表示します。含めるべきあなたの:
- ブックマーク(
places.sqliteファイルに保存) - 閲覧履歴とダウンロード履歴(
places.sqliteファイルに保存されます) - パスワードとログイン(
key4.db およびlogins.jsonファイルに保存) - 開いているウィンドウとタブ(
sessionstore.jsonlz4ファイルに保存されます) - クッキー(
cookies.sqliteファイルに保存されます) - Web フォームの自動入力情報 (
formhistory.sqliteファイルに保存) - 個人辞書(
persdict.datファイルに保存)
上記に表示されていないものはすべて失われます。ブラウジングの設定をカスタマイズするのにかなりの時間を費やした場合、Firefox は明らかに見慣れないものに感じられるでしょう。
古い拡張機能、設定、データの復元
Firefox が再び期待どおりに動作するには、他のすべてを復元する必要があります。
デスクトップに移動します。古い Firefox データ以前に作成したユーザープロファイルの二次バックアップは必要ないので、削除しても問題ありません。古い Firefox データフォルダーに移動し、その中にある唯一のユーザー プロファイル フォルダーに移動します。これで、以前の Firefox プロファイルの完全な内容が表示されるはずです。
ここで、更新によって新しく作成されたユーザー プロファイルに移動する必要があります。
Firefoxを開き、メニューバーからHelp> をクリックしますTroubleshooting Information。開いたウィンドウで、Open Folderプロフィールフォルダ分野。
必要に応じて、古いユーザープロファイルからファイルとフォルダを転送する必要があります。古い Firefox データFirefox で使用されているこの新しいバージョンに。
何をコピーするかは、古いプロファイルから復元したいデータによって異なります。リフレッシュによって保存されていないデータ以下に示します。
のブックマークバックアップフォルダーには、Firefox によって自動的に作成されるブックマークの毎日のバックアップが最大 15 件まで保存されます。過去数週間のブックマークを復元する場合は、このフォルダーをコピーしてください。
のブラウザ拡張機能データそして拡張データフォルダーには、拡張機能によって保存および使用されるデータが含まれています。これらのフォルダーに保存されているデータがなければ、ブラウザー拡張機能の多く (ほとんどではないにしても) はほとんど役に立たないと思います。そのため、拡張機能を保存する予定の場合は、これらのフォルダーも保存する必要があります。
のクロムフォルダにはユーザーChrome.cssファイル。編集しましたあなたのユーザーChrome.css編集内容を保存したい場合は、このフォルダをコピーする必要はありません。ここでの「chrome」やFirefoxの内部動作の他の部分では、この用語が参照されています。ブラウザ クロムGoogle Chrome ではありません。
のコンテンツ設定.sqliteそして権限.sqliteファイルには、ポップアップの表示が許可されているサイトや、サイトに設定されているカスタム ズーム レベルなどの Firefox の権限が保存されます。
の拡張機能フォルダーには、Firefox 57 (Quantum) 以降でレガシーとしてマークされているものも含め、Firefox 用にインストールされたすべての拡張機能が含まれています。
のハンドラ.jsonファイルには、クリックすると Acrobat Reader で PDF ファイルを開くなど、特定の種類のファイルに遭遇したときに Firefox に何を実行するかを指示する設定が保存されます。
の設定ファイルそしてユーザー.js(存在する場合) ファイルには、保存されている Firefox オプション設定を含む、ユーザー設定の大部分が含まれます。
の検索.json.mozlz4ファイルには、Firefox の検索バーに追加したカスタム検索エンジンが保存されます。
のxulstore.jsonファイルには、ツールバーとウィンドウのサイズ/位置の設定が保存されます。
Firefox が閉じていることを確認し、必要に応じて上記のいずれかをコピーし ( Shift+を使用しClickて複数の項目を一度に選択)、新しい Firefox ユーザー プロファイルに貼り付け、プロンプトが表示されたら上書きまたは結合を確認します。
完了したら、Firefox を再度開くと、リフレッシュ前とまったく同じように表示され、動作するはずです。できれば、リフレッシュを必要としたバグはなくなるはずです。
参考文献と参考文献
1https://support.mozilla.org/en-US/kb/profiles-where-firefox-stores-user-data
2https://support.mozilla.org/en-US/kb/refresh-firefox-reset-add-ons-and-settings
3http://forums.mozillazine.org/viewtopic.php?f=38&t=2938427&start=15



