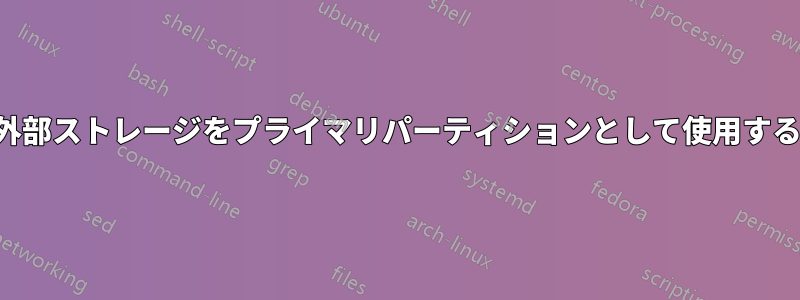
私の PC はラップトップなので、内部ストレージが非常に少ないです。つまり、わずか 32 GB で、これは Windows 10 を実行するデバイスにはまったく適していません。OS ファイル自体がストレージの半分以上を消費しているからです。したがって、128 GB のペンドライブがある場合、そのペンドライブに Windows 10 をインストールして、内部ハード ディスクのように使用できるかどうかを知りたいです。つまり、ペンドライブはローカル ディスク C: (OS を含むプライマリ パーティション) になります。これが可能であれば、現在のハード ドライブにあるすべてのものをペンドライブに入れて、何も変更されていないかのように使用できますか。
答え1
によるとFreeBooter - ポータブル Windows USB フラッシュ ドライブを作成する方法 http://geekpolice.forumotion.com/t30910-ポータブル Windows USB フラッシュドライブの作成方法
次の手順を参照してください。
スタート画面またはスタート メニューに cmd.exe と入力してコマンド プロンプトを開き、Cmd.exe を右クリックして管理者として開きます。
「diskpart」と入力し、Enter キーを押します。
「list disk」と入力し、Enter キーを押します。PC 内のディスクのリストが表示されます。USB フラッシュ ドライブの番号 (1、2 など) を書き留めます。
「select disk n」と入力します。ここで、n は USB フラッシュ ドライブのディスク番号を表します。
「clean」と入力し、Enter キーを押して、ドライブをフォーマットする準備をします。
「createpartitionprimary」と入力し、Enterキーを押します。
format fs=ntfs quickと入力し、Enterキーを押します。
「active」と入力して Enter キーを押すと、新しく作成されたパーティションがアクティブ (起動可能) パーティションになります。
画像を拡大 フルサイズで表示
「assign letter=u」と入力して Enter キーを押すと、フラッシュ ドライブにドライブ文字が一時的に割り当てられ、Windows をインストールできるようになります。
「Exit」と入力し、Enter キーを押して Diskpart を終了します。
画像を拡大 フルサイズで表示
次に、Windows インストール DVD を DVD ドライブに挿入するか、ISO イメージをドライブとしてマウントします。Windows 8、Windows 8.1、Windows 10 では、ISO イメージを右クリックして表示されるオプションから [マウント] を選択すると、ISO イメージをネイティブにマウントできます。Windows 7 では、WinISO などのサードパーティ ユーティリティが必要になります。
画像を拡大 フルサイズで表示
コマンド プロンプトに戻り、dism /apply-image /imagefile=f:\sources\install.wim /index:1 /applydir:u:\ と入力します。ここで、f: は ISO ファイルまたは DVD の場所、u: は USB フラッシュ ドライブです。これにより、Windows インストーラー イメージがフラッシュ ドライブにコピーされ、約 8 GB のスペースが使用されます。USB フラッシュ ドライブのサイズは少なくとも 30 GB にすることをお勧めします。メディア作成ツールを使用して Windows 10 または 8 の ISO ファイルをダウンロードすると、"sources" フォルダー (X:\Source\install.esd) の下に "install.esd" ファイルがあることがわかります。Source フォルダーに install.wim ファイルではなく install.esd ファイルがある場合は、dism /apply-image /imagefile=f:\sources\install.esd /index:1 /applydir:u:\ コマンドを実行します。
画像を拡大 フルサイズで表示
bcdboot u:\Windows /su: /f ALL と入力し、Enter キーを押して、USB フラッシュ ドライブを起動可能に設定します。
画像を拡大 フルサイズで表示
これでフラッシュ ドライブから PC を起動できるようになりましたが、BIOS/UEFI で起動順序の設定を変更する必要がある場合があることに注意してください。
フラッシュ ドライブを使用して PC を初めて起動するときの初期セットアップ プロセスには時間がかかることがあります。特に BIOS/UEFI タイプが異なる複数の PC 間でドライブを移動すると、フラッシュ ドライブが一部のマシンで動作しなくなったり、Windows がインストールされているハードウェアが変更されたと認識して新しいプロダクト キーを要求したりする可能性があるため、修復する予定の PC でこのプロセスを実行することをお勧めします。


