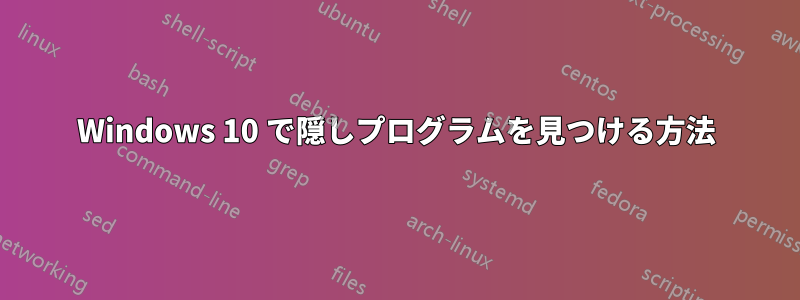
コンピューターのアプリからデータを取得するためにデータファイルにアクセスしたいのですが、問題はアプリ自体の場所が隠されていてエクスプローラーに表示されないことです。これは私が使用しているアプリ/プログラムなので、アプリがどこかにあることはわかっています。
私がすでに試したことは次のとおりです:
- 隠しファイルの表示がチェックされています。
- タイル上で右クリックしても、アプリ フォルダーを見つけるためのオプションは表示されません。
- タスク マネージャーで場所フォルダーの表示が有効になっていません。
- レジストリ内のスーパー隠しファイルの値を変更します。
道に迷いました…
答え1
フォルダ名がわかっている場合は、ドライブの先頭から検索を実行するだけでも役立つ場合があります。
あるいは、%アプリデータ%フォルダー。可能性は低いですが、これも隠されており、探しているものが含まれている可能性があります。
答え2
プログラムを含むフォルダーを見つけるには:
- アプリを通常どおり起動します。
- タスクバーに表示される小さなアイコンを右クリックします (小さなメニューが開きます)。
- プログラム名のあるメニュー項目を右クリックします。
- 「プロパティ」をクリックします(ダイアログボックスが開きます)。
- 「ショートカット」タブが開き、「ターゲット」フィールドがハイライト表示されます。これがプログラム実行ファイルのパスです。
- .exe ファイルや引用符を除いたパス (ドライブとフォルダーの部分) のみを選択します。右クリックしてコピーします。
- ファイル エクスプローラーで、上部の検索/パス フィールドに貼り付けます。(左側の検索/パス フィールド内の小さなアイコンをクリックし、右クリックして貼り付けます。)
- 実行ファイルを含むフォルダーが開きます。データ ファイルは同じファイル内にある場合も、そうでない場合もあります。また、サブフォルダー内にある場合もあります。
答え3
CMD プロンプトを開き、ファイルが配置されている場所で attrib コマンドを実行します。
属性 -r -h -s
隠しファイルは表示されていますが、システム ファイルの表示を有効にしていないことに気付きました。システム ファイルの表示を有効にすると、「-s」によってその属性が削除され、表示できるようになります。
そして、それらを再び隠すために...
属性 +r +h +s
答え4
アプリが何らかの理由でシステム ファイルを装っている場合は、次の手順に従います。
フォルダー オプションでは、次の選択に加えて、 隠しファイル、フォルダ、ドライブを表示する、チェックも外す 保護されたオペレーティング システム ファイルを非表示にする (推奨)。
このような動作は正規のアプリよりもウイルスのほうが起こりやすいことに注意してください。次のようなプログラムを使用してアンインストールすることをお勧めします。 Revo アンインストーラー フリーウェアその後、徹底的なウイルス対策スキャンを実行します。


