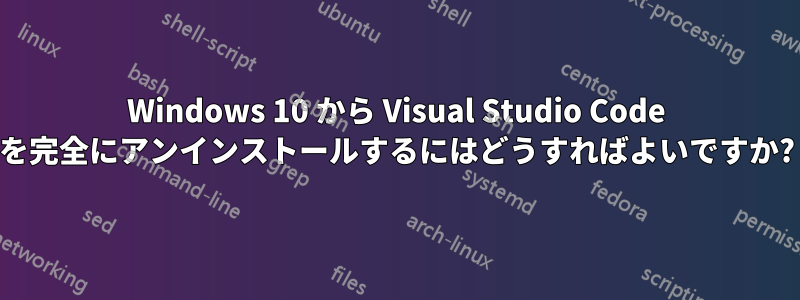
正直、35年間ソフトウェアを作ってきたマイクロソフトが、プログラムのアンインストール方法をまだ知らないというのは、非常にイライラする。
Visual Studio Codeをアンインストールしようとしています。この質問はhttps://stackoverflow.com/questions/47689536/uninstall-visual-studio-code-in-windowsしかし、回答は部分的かつ不正確です。
コントロール パネルを使用してアンインストールしました。次に、%appdata%\code 内のすべてをアンインストールし、%USERPROFILE%.vs... を削除します (Visual Studio Code または Visual Studio Code Insiders を使用している場合はパスが異なります)
いずれにしても、プログラムを再度インストールすると、このすべてを実行する前と同じ環境が表示されます。
では、Windows 10 を最初からインストールせずに、VS Code を新規インストールするために、完全にアンインストールするにはどうすればよいでしょうか?
答え1
Visual Studio Code Insider がファイルを保存するデフォルトのパスは次のとおりです。
- インストールパス:
"%LocalAppData%\Programs\Microsoft VS Code Insiders"
- ユーザー設定と環境設定:
"%UserProfile%\.vscode-insiders"
"%AppData%\Code - Insiders"
"%AppData%\Visual Studio Code - Insiders"
- ショートカットフォルダ:
"%AppData%\Microsoft\Windows\Start Menu\Programs\Visual Studio Code - Insiders"
これらのフォルダには、最後のユーザーセッションと設定/環境設定が保存されます。古い設定/環境設定を削除するには、これらを削除してください。インストール後に残っているファイルが気になる場合は、ポータブルZIPファイルからVSCodeを使用できます。直接ダウンロードリンクから抽出VSCode の代替ダウンロード:
- 32 ビット安定:https://vscode-update.azurewebsites.net/latest/win32-archive/stable
- 32 ビット インサイダー:https://vscode-update.azurewebsites.net/latest/win32-archive/insider
- 64 ビット安定:https://vscode-update.azurewebsites.net/latest/win32-x64-archive/stable
- 64 ビット インサイダー:https://vscode-update.azurewebsites.net/latest/win32-x64-archive/insider
答え2
vscode をアンインストールした後、以下を削除します。
%UserProfile%\.vscode%AppData%\Code%LocalAppData%\Programs\Microsoft VS Code
答え3
私もまさに同じ問題を抱えていました...
Visual Studio Code を完全にアンインストールしようとした理由は、コード、特に HTML コードの記述に問題があったためです。少なくとも 2 文字入力すると、カーソルは自動的にページの末尾にスキップし、入力した後続の文字はすべて HTML の終了タグの後に書き込まれます。
...
<p> this i </p>
</body>
</html>s only to show the problem I was having with Visual Studio Code
VS Code のアンインストールも試みましたが、すべて同じままで、同じ問題が引き続き発生しました。他のソフトウェアとは異なり、VS Code のアンインストール アプリケーションではコンポーネント (拡張機能と設定) もアンインストールされません。VS Code ソフトウェアのみが削除されます。
私がやったことは、「VS」または「Visual Studio」を含むすべてのフォルダを完全に削除することでした。また、「VS Code」フォルダがそこに見つかる可能性があるため、「Microsoft」フォルダも確認する必要があります。これらすべてを実行した後は、「ホーム」フォルダにある「.vscode」という名前のフォルダを必ず削除してください。ワークスペースが同じままである理由は、以前のすべての拡張機能と設定がそのフォルダに保存されているためです。
誰かの役に立てたなら幸いです。
答え4
私も同じことが起こりました。本当にイライラします。完全にアンインストールするには、次の手順に従う必要があります (Windows OS は問いません)。
- Windows+Rを押す
- %appdata%\local\Programsと入力します
- Microsoft VS Codeにアクセスしてこのファイルを完全に削除します
- - - - - - 終わり - - - - - -
- もう一度インストールしてください。
あなたにも効果があると思います。そうでない場合は、もう一度上記の手順に従って、インストール時に [スタート メニュー フォルダーを作成しない] チェックボックスをオンにしてください。その後、インストールしてください。
----- 上記の手順を試してください。役立つはずです。


