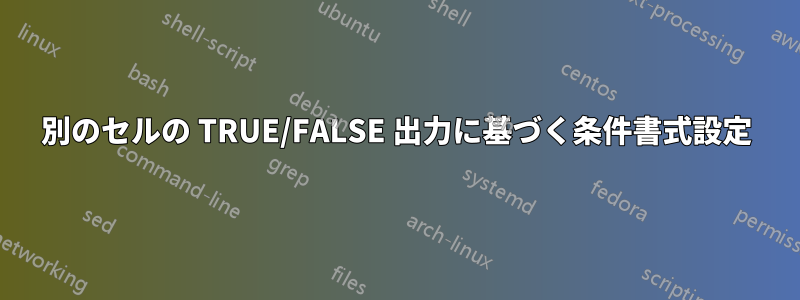
テーブルが 2 つあります。
- 値を含む
- 表1の値に依存する式に基づくTRUE/FALSE出力を含む
表 1 のセルの色が赤になり、表 2 から対応する FALSE が出力されるように条件書式を適用したいと思います。
答え1
たとえば、次のデータがあります:
A B
1 3 FALSE
2 2 TRUE
3 7 FALSE
4 9 TRUE
そこで、セル A1 と A3 のテキストの色を赤にフォーマットします。
そこで私が試した手順は次のとおりです。
- カーソルをA1
- で家タブで選択条件付き書式、 それから新しいルール...
- で新しい書式設定ルール選ぶ数式を使用して、どのセルをフォーマットするかを決定します。
- この式をこの数式が当てはまる値をフォーマットする:
=B1=FALSEをクリックし、必要に応じて書式を設定します。フォーマット...ボタンをクリックしてください。次に、[OK] をクリックします。 - 再びオープン条件付き書式を選択し、ルールを管理...
- そして、に適用されますこれ
=$A$1を に変更します=$A$1:$A$4。 ボタンをクリックしApply、[OK] をクリックします。 - セル内のテキストの色を確認できるようになりましたA1そしてA3赤いです。
役に立つと幸いです。
答え2
問題はヘルパー列を使用して修正できます。
- サンプル データが提供されていないため、テーブルには 2 セットのデータがあると想定しました。
使い方:
私は推測している表1範囲内にデータがあり
A2:B4、表2もっているD2:E6。この数式を入力し
F2て記入してください。=AND(COUNTIF(B$2:B$4,E2)>0,D2>IFERROR(OFFSET(B$2,MATCH(E2,B$2:B$4,0)-1,-1),0))選択して
B2:B4、到達条件付き書式それから新しいルール この数式を入力します=$F2 =FALSE。適切なフォーマット& 終了 わかりました。
この式がどのように機能するかを説明します。
この
COUNTIF()... > 0部分はTRUE、列の値Eが に出現する かどうかを返しますB2:B4。2 番目の部分では、列
MATCH()一致内のデータの位置を検索します。EB2:B4は、
OFFFSET()列内の対応するデータを検索しますA。IFERROR()エラーを処理します#N/A。D2が列のデータ (数値) より大きくない場合A、数式は を返しますFALSE。
必要に応じて数式内のセル参照を調整します。



