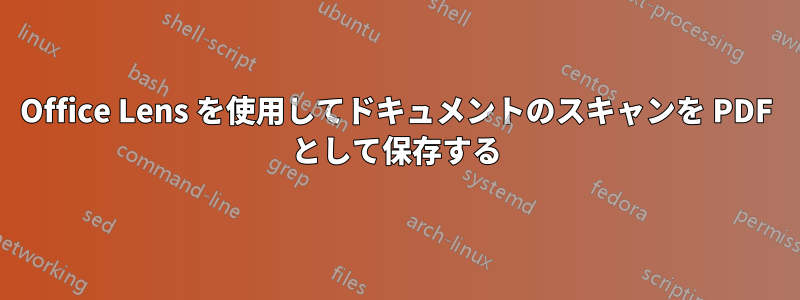
iPhone Xs に Office Lens (バージョン 2.22) がインストールされています。
スキャンしたドキュメントを PDF ファイルとして保存できないようです。Office Lens はそれらを OneDrive に JPG ファイルとして保存しますが、どこにも設定が見つかりません。
PDFとして保存する方法はありますか?
答え1
OfficeLensは何かをスキャンする4つの異なる方法を提供します
- ホワイトボード
- 書類
- 名刺
- 写真
「写真」モードを選択した場合、結果は JPG ファイルになりますが、その性質上、PDF に変換するのは簡単ではありません。
「ドキュメント」モードを選択すると、OfficeLens はテキストを認識してテキスト形式で保存します。このテキスト形式は、PC で簡単に PDF に変換できます。ただし、ロゴやテキスト以外の要素など、元のテキストの一部の要素は結果に含まれない場合があります。
OfficeLense がテキストを認識できない場合、「ドキュメント」スキャンの結果は JPG のままになることがあります。
ただし、結果を保存する場所を選択するときに、リストに「PDF」が含まれます。このオプションを選択すると、画像は PDF ファイルになります。
iPhoneのOfficeLensの詳細については、以下を参照してください。このMicrosoftサポート記事スクリーンショットとステップバイステップの説明が記載されています。
答え2
言葉が多すぎます... 必要なことは次のとおりです:
- 写真の束から少なくとも 1 ページを「ドキュメント」として定義します (写真の上部にあるアイコンでタイプを選択できます)。束の中に「ドキュメント」ページがない場合、PDF を保存することはできません。これは、MS の有名なユーザー フレンドリーさです。
- 次へをクリックして、PDFを選択します。デフォルトではOneDriveに送信されます。ただし、指でオプションを押し続けると、ローカルストレージ(デバイス/ドキュメント内の固定場所)を選択できます。
- 名前を変更することを忘れないでください
- 保存 - 本物のような美しい複数ページの PDF が作成されます。
残念ながら、Galaxy デバイス/ドキュメントは Skype からアクセスできないため、Skype が取得できる SD ストレージの場所など、どこかに移動する必要がある場合があります。


