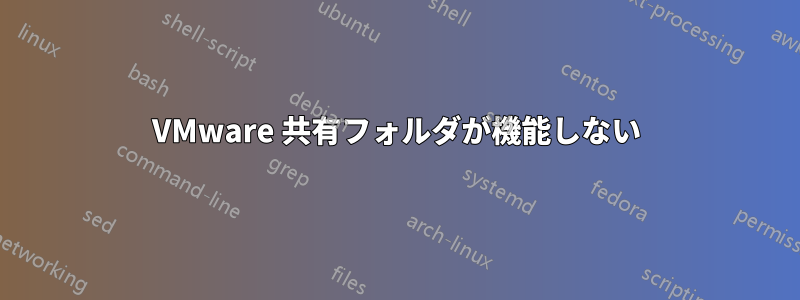
Windows 10 ホスト上で Ubuntu 16.04 ゲスト オペレーティング システムを実行しており、VMware Workstation 15 Player を使用しています。共有フォルダーを設定しようとしましたが、共有フォルダーが表示されないようです。
問題
私の共有フォルダーは、Ubuntu のデフォルト パス /mnt/hgfs の下には表示されないようです。実際、/mnt/hgfs は存在せず、/mnt/ のみが存在します。
私が試したこと
sudo vmware-config-tools.plいろいろ調べてみたところ、 を実行すると問題が解決するはずだということが分かりました。残念ながら、 を実行すると が表示さsudo vmware-config-tools.plれますsudo: vmware-config-tools.pl: command not found。open-vm-toolsと がopen-vm-tools-desktopインストールされているかどうかを確認したところ、最新バージョンでした。
次に、 を実行して、Ubuntu ゲストがホスト OS 上に共有フォルダーがあることを検出できたかどうかを確認しvmware-hgfsclient、共有フォルダーの名前が表示されました。
以下は「私が試したこと」のコマンドを実行した後のターミナルのスクリーンショットです。
Ubuntu (ゲスト OS) で共有フォルダーにアクセスするためにできることはありますか?
答え1
VMwareワークステーションにはVMwareツールと呼ばれるツールがあり、これを使用するとVMとホストコンピュータ間でファイルを共有できます。ワークステーション14にインストールするためのリファレンスはここにあります。
Perl インストーラー sudo apt-get install build-essential および sudo apt-get install linux-headers-$(uname -r) を実行する前に、これをインストールしてみてください。
ヘッダーや組み込みツールなどの依存関係が必要な場合、sudo perl vmware-config-tools.pl を使用して perl ファイルを実行します。
答え2
VMWare Workstationで共有フォルダを設定する
ステップ1:
仮想マシンの電源をオフにする
仮想マシンを右クリック -> 設定... または VM (メニュー) -> 設定...
タブに移動Options-> 選択Shared Folders-> Add..
(フォルダー共有: Always enabled)、ボックスにチェックマークを付けることを忘れないでくださいHost Path)
ステップ2:
仮想マシンの電源をオンにする
ターミナルを開いて入力してください
cd /mnt
ls
そこにリストされているはずですhgfs。表示されない場合は、hgfs次のように入力してください。
sudo mkdir hgfs
ステップ3:
次のコマンドを入力します
sudo apt remove --auto-remove open-vm-tools
sudo apt purge open-vm-tools
次にVM (menu)-> クリックしますReinstall VMware Tools...
VMwareツールがデスクトップにマウントされました
フォルダを選択しVMwareTools.tar.gzてデスクトップに解凍します
フォルダを開くvmware-tools-distrib-> 右クリックして選択Open in Terminal
ls
sudo ./vmware-install.pl
(さまざまなパラメータについて尋ねられます。入力毎回キーを押すと承認されます)
ステップ4:
インストールが完了したらFilesystem -> mnt -> hgfs(/mnt/hgfs)に移動すると、共有フォルダがそこにリストされていることがわかります。
ステップ5:
共有フォルダを選択し、Ctrl+Shiftキーを押し、デスクトップにドラッグしてショートカットを作成します。
答え3
Mir Rahed Uddin さんの回答は私にとってはうまくいきました!!! 当初、「reinstall vm tool」オプションはグレー表示されていました。しかし、私は Mir Rahed さんからの以下のコマンドに従いました。
sudo apt remove --auto-remove open-vm-tools
sudo apt purge open-vm-tools
「VMツールの再インストール」オプションはグレーアウトしなくなりました。VMツールのインストールオプションに変わりました。そこで、そのオプションをクリックします。すると、デスクトップにVMwareツールが表示されます。これで、VMwareツールがデスクトップにマウントされます。
VMwareTools.tar.gzフォルダを選択し、デスクトップに解凍します。
vmware-tools-distrib フォルダを開く -> 右クリックして [ターミナルで開く] を選択します
exe次のコマンド
sudo ./vmware-install.pl
これで、 に移動し/mnt/hgfs/{share-folder-name}て コマンドを使用できますls。ホストで共有したフォルダーが見つかります。



