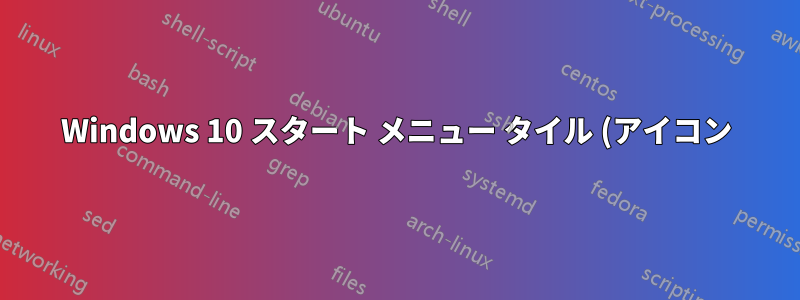%20%E3%81%8C%E5%8B%95%E3%81%8B%E3%81%AA%E3%81%84%20%2F%20%E3%82%B9%E3%82%BF%E3%83%BC%E3%83%88%E3%81%AB%E3%83%94%E3%83%B3%E7%95%99%E3%82%81%E3%81%95%E3%82%8C%E3%81%AA%E3%81%84.png)
私は Alienware 17R4 を使用しており、Win 10 Pro x64、Ver - 1803、Build 17134.799 を実行していますが、「Windows 10 スタート メニュー タイル」(アイコン) で次の問題が発生しています。
- 「ドラッグ アンド ドロップ」によるタイル / アイコンの並べ替えはできなくなりました。
- タイルのサイズを変更する右クリック (RC) オプションが見つかりません。唯一の RC オプションは [詳細] オプションです。
- 「スタート メニューにピン留めする」オプションは、スタート メニューの既定のショートカット リストにある他のショートカット アイコンの右クリック オプションのミッションです。そのため、インストールされたアプリのスタート メニュー ショートカットのタイルを作成することはできません。
- 「スタート メニューにピン留めする」オプションは、Windows エクスプローラーのアプリケーション (プログラム/exe) にあります。このようにスタート メニューに新しいタイルを作成できますが、新しいタイルは中サイズで作成され、「その他」オプション以外にサイズを変更するための上記の右クリック オプションがないため、タイルのサイズを変更したり、移動したり、並べ替えたりすることはできません。
これらは私がこれまで問題を解決するために実行した手順です。
- グループ ポリシー -> ユーザーの構成 -> 管理用テンプレート -> スタート メニューとタスク バーをチェック
a) タスク バーとスタート メニューの設定の変更を禁止する = 未構成
b) スタート レイアウト = 未構成 - Windows レジストリ = スタート メニューに関連するすべてのエントリが、正しい位置に配置されていることを確認しました。
- 新しいユーザー アカウントを作成しましたが、アイコンはまだ移動せず、上記の問題が発生します。
- SFC を実行しました = システムの整合性に問題は見つかりませんでした。
OS とすべてのシステム ドライバー (両方のディスプレイ ドライバー (両方の GPU 用の Intel と nVidia) を含む) は、Dell の最新のドライバー リリースで最新の状態になっています。
この問題の解決にご協力ください。よろしくお願いします。
答え1
確認したとおっしゃっています
グループ ポリシー -> ユーザーの構成 -> 管理用テンプレート -> スタート メニューとタスク バー
...そこで、「ユーザーがスタート画面をカスタマイズできないようにする」設定をチェックしましたか? あなたの説明は、それが構成されている場合の動作に似ています。
または、レジストリで確認します。
SOFTWARE\Policies\Microsoft\Windows\Explorer\LockedStartLayout
HKEY_LOCAL_MACHINEとの両方に をHKEY_CURRENT_USER設定します。LockedStartLayoutに設定する0か、削除します。
変更が機能したかどうかを確認するには、再起動 (または Explorer プロセスを終了) する必要があります。
答え2
私も長い間同じ問題を抱えていましたが、ついに答えを見つけました。最初は、ポリシー設定を押し下げた熱心なIT管理者だと思ったので、ローカルグループポリシー(gpedit.msc)とポリシーの結果セット(rsop.msc)をチェックしました。Windows 10 でアプリをスタートにピン留めできない [完全ガイド]
ようやく、有効な答えが載っているサイトを見つけました: Windows 10 でスタートレイアウトをリセットする
つまり、次のレジストリ エントリを削除し、ログアウトしてから再度ログインする必要があります。
HKEY_CURRENT_USER\Software\Microsoft\Windows\CurrentVersion\CloudStore\Store\Cache\DefaultAccount
これが役に立つことを願います。解決策を見つけるのに長い時間がかかりました。
答え3
突然、すべてのタイルではなく、いくつかのタイルでこの問題が発生するようになりました。特にフォルダーの場合です。
この問題を解決するために、Windowsエクスプローラーでスタートタイルを表示したいフォルダを右クリックしました。スタートにピン留め、クリックしましたショートカットを作成次に、ショートカットを右クリックして、スタートにピン留めしました。その後は正常に動作します。
答え4
正しく機能するために重要な Windows フォルダーのアクセス許可を変更したため、Windows がこれらの重要なフォルダーに変更を加えることができなくなったようです。
これらの権限の変更を元に戻す必要があります。問題は、これらの変更の一部はどのユーザー アカウントからも実行できないことです。つまり、Windows インストーラーだけがそのような権限を設定できます。
Windowsを正常に動作できる状態に復元するには、次の操作を行うことをお勧めします。 インプレースアップグレードによる Windows 10 の修復インストール。
記事で説明されているように、インストール用に最新の Windows 10 ISO をダウンロードします。
この操作により、インストールされているすべてのアプリケーションとほぼすべての Windows 設定が保持されます。ただし、これは重大な操作であるため、適切なバックアップと、場合によってはシステム ディスクのバックアップ イメージも確保する必要があります。


