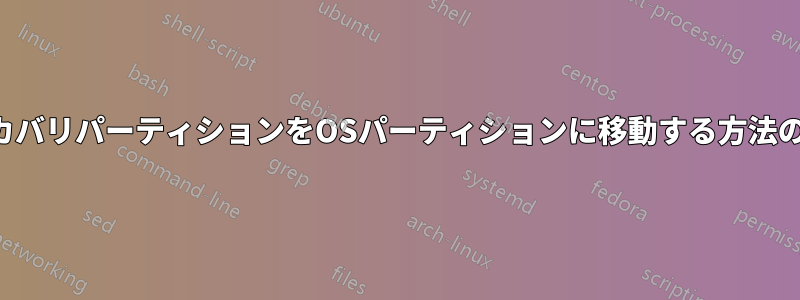
Windows 10 にアップグレードしたら、ディスクに 450 MB の回復パーティションが作成されました。システム パーティションを拡張したいのですが、回復パーティションが邪魔になっています。
サードパーティのソフトウェアをインストールせずに、リカバリ パーティションをディスク ボリュームの最後に移動するにはどうすればよいですか?
答え1
MSのドキュメントによると、Windows システムおよび回復パーティションのキャプチャと適用回復パーティションをキャプチャして新しいパーティションに適用できます。Windows 10 PC で動作するようにしました。
警告1: 次のコマンドを実行する前に、そのコマンドが何を行うかを知っておく必要があります。上記のリンクとMSのドキュメントを確認してください。ディスクパーツ、嫌悪感そして試薬。
警告 2: コマンドを実行する前に、ディスク番号、パーティション番号、ボリューム文字を慎重に確認してください。
- 現在のリカバリ パーティションを見つけて、それに
diskpartドライバー文字 (例: ) を割り当てるには、次を使用します。O
DISKPART> list disk
DISKPART> select disk <the-number-of-disk-where-current-recovery-partition-locate>
DISKPART> list partition
DISKPART> select partition <the-number-of-current-recovery-partition>
DISKPART> assign letter=O
- 現在のリカバリパーティションからイメージ ファイルを作成します。
Dism /Capture-Image /ImageFile:C:\recovery-partition.wim /CaptureDir:O:\ /Name:"Recovery"
- 作成したイメージ ファイルを、
N新しいリカバリ パーティションとなる別のパーティション (例: ) に適用します。
Dism /Apply-Image /ImageFile:C:\recovery-partition.wim /Index:1 /ApplyDir:N:\
- 回復ツールの場所を登録します。
reagentc /disable
reagentc /setreimage /path N:\Recovery\WindowsRE
reagentc /enable
diskpart回復パーティションを非表示にするには、次を 使用します。- UEFIの場合:
DISKPART> select volume N DISKPART> set id="de94bba4-06d1-4d40-a16a-bfd50179d6ac" DISKPART> gpt attributes=0x8000000000000001 DISKPART> remove- BIOSの場合:
DISKPART> select volume N DISKPART> set id=27 DISKPART> remove- コンピュータを再起動すると、新しいリカバリパーティションが機能するはずです。
- (オプション) 古いリカバリパーティションを削除します。
DISKPART> select volume O
DISKPART> delete partition override
- (オプション) リカバリパーティションが動作しているかどうかを確認します。
- 現在のステータスを表示します:
reagentc /info - 次回システムを起動したときに Windows RE が自動的に起動することを指定します。
reagentc /boottore - コンピュータを再起動し、Windows RE で作業を実行します (例: CMD を入力していくつかのツールを実行します)
- 現在のステータスを表示します:
答え2
知っているVainMainの回答上記の方法はおそらくより慎重かつ徹底的ですが、私は次のようにするだけでパーティションを正常に移動することができました。
- Windows 10 の場合:
reagentc /disable - Linux ブート CD の場合: 必要に応じて隣接するパーティションを調整し、リカバリ パーティションを移動します。
- Windows 10の場合
reagentc /enable
回復環境は自動的に再検出され、すべての回復オプション (リセット/システム イメージの復元など) で WinRE が問題なく起動しました。C: パーティションは 1 つだけで、特別なパーティション分割/デュアル ブート/複数の回復パーティション/クレイジーな BCDEDIT 設定は事前に行っていませんでした。これが役立ちました。念のため、事前に VM 内でテストしました。ライブ実行後も問題はありませんでした。
私の記憶が正しければ、最初の手順 (reangetc による無効化) をスキップすると、回復環境が誤って構成され、適切に再起動できなくなり、簡単に修正できなくなります。
答え3
リカバリパーティションをOSパーティションに移動する方法の例
diskpart
DISKPART> list volume
Volume ### Ltr Label Fs Type Size Status Info
---------- --- ----------- ----- ---------- ------- --------- --------
Volume 0 System Rese NTFS Partition 500 MB Healthy System
Volume 1 C Windows11 NTFS Partition 58 GB Healthy Boot
Volume 2 NTFS Partition 617 MB Healthy Hidden
DISKPART> select volume 2
DISKPART> assign letter=F
DISKPART> list volume
Volume ### Ltr Label Fs Type Size Status Info
---------- --- ----------- ----- ---------- ------- --------- --------
Volume 0 System Rese NTFS Partition 500 MB Healthy System
Volume 1 C Windows11 NTFS Partition 58 GB Healthy Boot
Volume 2 F NTFS Partition 617 MB Healthy Hidden
DISKPART> exit
xcopy F:\Recovery C:\Recovery /E /H /I
ReAgentc /info
Windows Recovery Environment (Windows RE) and system reset configuration
Information:
Windows RE status: Enabled
Windows RE location: \\?\GLOBALROOT\device\harddisk2\partition3\Recovery\WindowsRE
Boot Configuration Data (BCD) identifier: b4c3cf2d-1282-11ed-b4c8-b90a37105c4b
Recovery image location:
Recovery image index: 0
Custom image location:
Custom image index: 0
ReAgentc /disable
ReAgentc /setreimage /path C:\Recovery\WindowsRE /target C:\Windows
ReAgentc /enable
ReAgentc /info
Windows Recovery Environment (Windows RE) and system reset configuration
Information:
Windows RE status: Enabled
Windows RE location: \\?\GLOBALROOT\device\harddisk2\partition2\Recovery\WindowsRE
Boot Configuration Data (BCD) identifier: b4c3cf2f-1282-11ed-b4c8-b90a37105c4b
Recovery image location:
Recovery image index: 0
Custom image location:
Custom image index: 0
注: 「partition3」が「partition2」に変更されていることに注意してください。
リカバリパーティションを削除する
diskpart
DISKPART> list volume
Volume ### Ltr Label Fs Type Size Status Info
---------- --- ----------- ----- ---------- ------- --------- --------
Volume 0 System Rese NTFS Partition 500 MB Healthy System
Volume 1 C Windows11 NTFS Partition 58 GB Healthy Boot
Volume 2 F NTFS Partition 617 MB Healthy Hidden
DISKPART> select volume 2
DISKPART> detail partition
Partition 3
Type : 27
Hidden: No
Active: No
Offset in Bytes: 83763396608
Volume ### Ltr Label Fs Type Size Status Info
---------- --- ----------- ----- ---------- ------- --------- --------
* Volume 2 F NTFS Partition 617 MB Healthy Hidden
DISKPART> delete partition override
DISKPART> exit
答え4
VainMan の回答と haridsv のコメントへの追加として (まだ自分でコメントできません):
私も同じ問題を抱えていました。コマンド ラインでDISKPART> remove実行する代わりに、パーティションをすでに削除している場合は、まず新しいリカバリ パーティションにドライブ文字を再割り当てします(通常は正しいステータスが再び表示されるはずですが、そうでない場合は VainMans の手順 4 を繰り返します)。mountvol N: /dassign letter=Nreagentc /info


