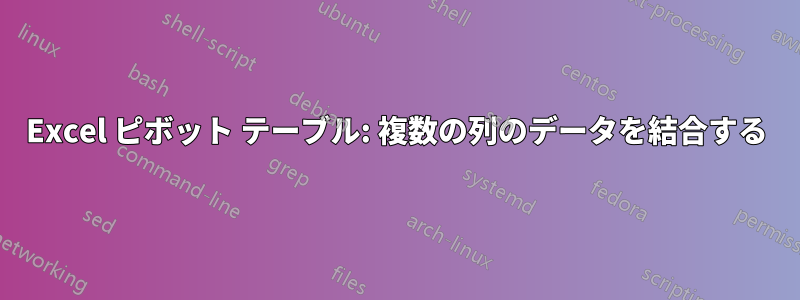
ピボットテーブルを作成して、リソースそして日数プロジェクト フェーズごとに必要です。各リソースは、複数のフェーズにわたって、異なる期間にわたって表示できます。ただし、データの量が多いため、フェーズ列を追加して、各フェーズに新しい行とデータ行を配置することはできません。
countifとを使用してこれを行うことができますsumifが、データの性質が変化するため、スライサーを統合して特定の基準でデータを切り取る必要があるため、ピボット テーブルに配置する必要があります。
問題はおそらくこのデータをどのように整理したかにあると思います。その例を次に示します。
実際のデータセットでは、日数は1、2、3だけではありませんが、その目的は、リソース特定の値 (空白または 0 ではない) を超える場合、この人はそのフェーズで作業します。特定のフェーズで作業しているユーザーを識別するためにフェーズ列を使用しましたが、これは単に解決策を試みただけなので、必須ではありません。
私が想定している出力の例を以下に示します。
答え1
問題はおそらくこのデータをどのように整理したかにあると思う
そうです。データでピボット テーブルを使用できるようにするには、データ構造が以下のスクリーンショットのようになっている必要があります。

上記のピボットテーブルでは、「日数2」列が「リソースの合計」です。
サンプル Excel は次のリンクにあります。
https://drive.google.com/open?id=1Szayirw84TXll8y6ASvZBtlxKrkN3nK5
答え2
要約用に設計されたレイアウトから始めると簡単になりますが、実際にはいくつかの簡単な手順で実行できます。最初のいくつかの関連するデータ列だけを再作成しました。
最初のステップは、各列の末尾にリソースと日数の合計を追加することです。H14 のリソースの合計は次のとおりです。
=COUNTA(H2:H13)
これは、列にエントリがあるセルをカウントするだけです。H15 の日数の合計は次のとおりです。
=SUMIF(H2:H13,H$1,B2:B13)
列 H に列ヘッダーと一致する値が含まれている場合、関連付けられている列 B の値が合計されます。実際のスプレッドシートが異なる場合は、関連するテスト条件 (単に「空白ではない」など) を使用します。
最初の 2 つの数式を入力したら、それらをコピーまたはドラッグして他の列に入力できます。
O 列から Q 列までの結果を取得するには、列ラベルの付いたヘッダー範囲を選択し、Ctrlすべてが連続していないため、キーを押して数式を選択して追加します。選択範囲をコピーします ( Ctrl+Cまたはツールバーのコピー アイコン)。
P と Q の列見出しを手動で追加しました。値を入力するには、結果が配置される場所 (この場合は O2) の左上隅をクリックし、右クリックして [形式を選択して貼り付け] を選択します。 を選択しValuesてTranspose[OK] をクリックします。





