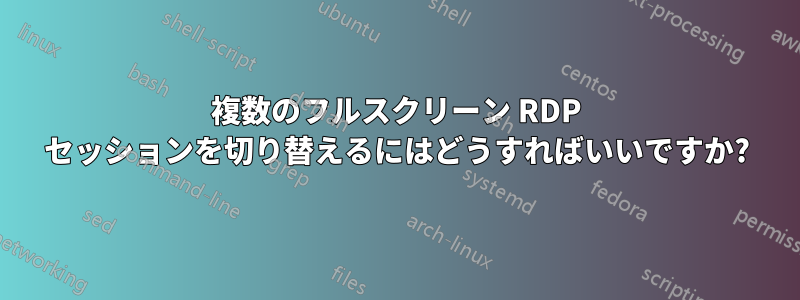
私は Parallels 経由で Mac 上で Windows 10 をローカルに実行しています。私の作業はすべて、通常 Windows 7 または Windows 10 を実行しているリモート RDP クライアント (通常は VM) で行われます。
メインの開発マシン、アプリケーション サーバー、および DB サーバーを同時に開いている場合があります。常に全画面で使用し、それらの間を頻繁に切り替える必要があります。
これらの複数のフルスクリーン セッションをタブで切り替える良い方法が見つかりません。ALT + TAB は RDP セッションによってキャプチャされ、Google 検索では役立つ情報が何も表示されません。RDP ショートカットに関する記事は多数ありますが、この特定の質問に関する記事はありません。
すべての RDP セッションを実行しているマシンで Alt + Tab を実行してセッションを切り替えることができるキーボード ショートカットはありますか? または、同じ効果が得られる他のソリューション (仮想デスクトップなど) はありますか?
答え1
Parallels で W10 マシンが本当に必要なのか、それとも他のマシンにリモート接続するためだけに使用しているのかはわかりません。リモート マシンに接続するためだけに使用している場合は、Mac 自体に、必要な機能を備えた RDP プロトコルを使用してリモート接続するためのツールがあるのではないでしょうか。
とにかく、ローカルのW10(パラレル)で作業する必要があり、そこから他のリモートマシンに接続したいとします。このW10に(無料の)ソフトウェアをインストールすることをお勧めします。リモートデスクトップマネージャー
インストールしたら、すべてのリモート マシンを構成して、それらすべてをリモート制御できます。Windows リモート デスクトップを使用し、すべてを開いたままにしておくこともできます。
次に、「セッション」メニューから「フルスクリーン」モードを設定できます。最初のリモート マシンにフルスクリーンで接続している場合、CTRl-ALT-右カーソルを押すと、開いているセッション (接続されているリモート マシン) 間で表示するセッションをすばやく変更するためのメニューが表示されます。すべてキーボードを使用して実行でき、マウスを使用する必要がないため、非常に迅速です。
これはまさにあなたが尋ねたものではありません、しかし、あなたのニーズに十分対応できると思います。
唯一の問題は、Parallel W10 に切り替えて作業したい場合、Parallel W10 はリモート マシン セッションの一部ではないため、キーの組み合わせで選択できないことです。その場合は、リモート デスクトップ接続マネージャー アプリの最小化アイコンをクリックして、W10 マシンを表示します。
とはいえ、私は Parallels を使用したことがないので、仮想化なしの完全な Windows 環境でテストした私のアイデアに何らかの形で干渉するかどうかはわかりません。


