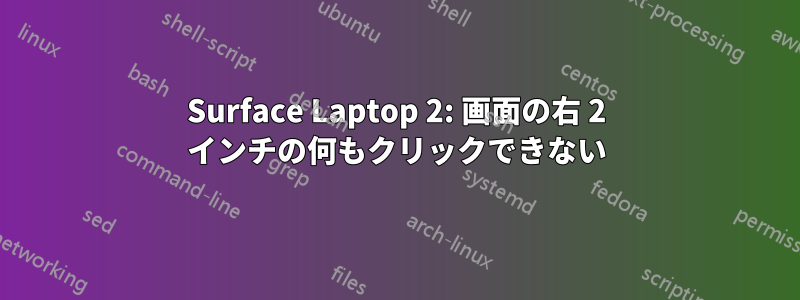
私の Surface は購入から 6 か月経ちますが、問題なく動作しています。しかし、ここ数週間で奇妙なことが起こりました。
たとえば、メモ帳などのウィンドウ (これはどのアプリでも同じです) があり、メモ帳フォームの右端が画面の右 2 インチに移動すると、トラック パッドまたはタッチ スクリーンを使用してタイトル バーのコントロール ボタンをクリックできなくなります。
右 2 インチより外側にドラッグすると、トラック パッドとタッチ スクリーンの両方を使用して、タイトル バーの最小化/閉じるボタンを押すことができます。
これはすべてのアプリケーションに影響します。
デバイス マネージャーを確認しましたが、すべてのドライバーに問題はありません (警告インジケーターはありません)。
ビデオ ドライバーを更新しようとしましたが、現在のドライバーは最新であると表示されます (2018 年 9 月のものです)。
これを解決するにはどうすればよいですか?
答え1
マウスもタッチスクリーンも、垂直線で区切られた画面の特定の部分をクリックできない場合は、キャリブレーションの問題のように思えますが、この状況で試してみると役立つ可能性のある追加の手順をいくつか紹介します。
Windows と Surface のアップデートを確認する
- [スタート] > [設定] > [更新とセキュリティ] > [Windows Update] > [更新プログラムの確認] に移動します。
- 更新プログラムがインストールされたら、Windows Update の右側にある [今すぐ再起動] を選択します。インストールされた更新プログラムによっては、Surface が複数回再起動する場合があります。
タッチキャリブレーションをデフォルト設定にリセットする
警告!
タッチ設定を手動で再調整しないでください。Surface デバイスは、最適な操作を保証するために、工場出荷時にペンとタッチ入力用に調整および最適化されています。誰かが手動で Surface を再調整した場合、または何らかの理由で既定の調整が変更された場合、デバイスに問題が発生する可能性があります。
- タスク バーの検索ボックスに「調整」と入力し、結果の一覧から [ペンまたはタッチ入力に合わせて画面を調整する] を選択します (マウスの場合は、[スタート] を選択し、[ペンまたはタッチ入力に合わせて画面を調整する] を選択します)。
- [リセット] が選択されるまで を押しTab、次に を押しますEnter(マウスを使用している場合は、[リセット] を選択します)。[リセット] が使用できない (淡色表示になっている) 場合、Surface タッチの調整は既に工場出荷時の設定になっています。
- Tab[はい] が選択されるまで を押し、 を押してEnter、画面の指示に従って Surface を再調整します (マウスを使用している場合は、[はい] を選択し、画面の指示に従って Surface を再調整します)。
- Surface を再起動し、タッチスクリーンをテストして、適切に応答するかどうかを確認します。
参照:マイクロソフト サポート


