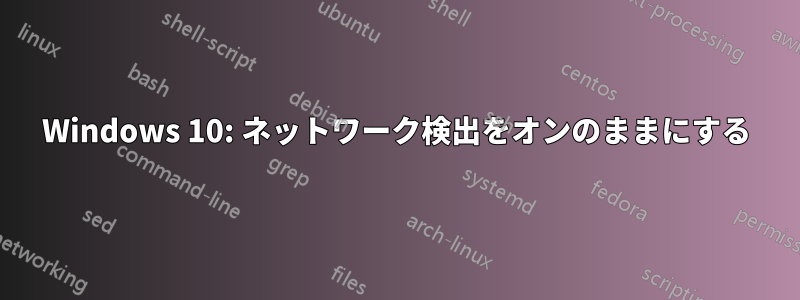
PC を再起動するか、ネットワーク アダプターを無効にしてから有効にすると、ネットワーク検出がオフになります。手動でオンにする必要があります。オンのままにする方法はありますか? これは、家庭内 LAN、プライベート ネットワークへのワイヤレス接続です。
答え1
Windows では、接続する各ネットワークを「プライベート」または「パブリック」ネットワークとして設定できます。
プライベート ネットワークでは、Windows はネットワーク検出機能を有効にします。他のデバイスはネットワーク上の Windows コンピューターを認識できるため、ファイルの共有やその他のネットワーク機能を簡単に利用できるようになります。Windows はホームグループ機能を使用して、PC 間でファイルやメディアを共有することもできます。
ただし、コーヒー ショップなどのパブリック ネットワークでは、自分のコンピューターを他のユーザーに見られたり、ファイルを共有されたりすることは望ましくありません。そのため、Windows はこれらの検出機能を無効にします。ネットワーク上の他のデバイスには表示されず、検出も行われません。PC にホームグループをセットアップした場合でも、パブリック ネットワークでは有効になりません。
実に簡単です。Windows は、自宅や職場のネットワークなどのプライベート ネットワークは、接続したい他のデバイスが多数存在する信頼できるネットワークであると想定しています。一方、Windows は、パブリック ネットワークは接続したくない他のユーザーのデバイスが多数存在すると想定しているため、異なる設定を使用します。翻訳元。
次のことを試してください。
- 開けるGpEdit.msc (グループ ポリシー エディター)
- 下コンピュータの構成、 拡大するWindows の設定フォルダを展開しますセキュリティ設定そしてそこにはネットワーク リスト マネージャー ポリシーフォルダ
- 右クリックネットワーク リスト マネージャー ポリシーフォルダを開き、メニューから「すべてのネットワークを表示」を選択します
- 内部ネットワーク リスト マネージャー ポリシーフォルダ、右側すると、ネットワークが表示されます。そのプロパティにアクセスするには、目的のネットワークを右クリックし、メニューから「プロパティ「」。
- 内部ネットワークプロパティウィンドウを「ネットワークの場所「タブ」をクリックして設定します場所の種類にプライベート目的のネットワークを正確に特定するのが難しい場合は、そこに表示されているすべてのネットワークに対してこの操作を実行します (あまり賢明な方法ではありませんが、これで問題は解決するはずです)。
または、次の操作を行うこともできます。
- 案内する高度な共有設定: 「コントロール パネル\ネットワークとインターネット\ネットワークと共有センター\共有の詳細設定」
- 拡大するゲストまたはパブリックタブを選択してネットワーク検出をオンにする
- クリック変更内容を保存 そうすると、ネットワーク検出が常にオンになります(これもあまり賢い方法ではありません)




