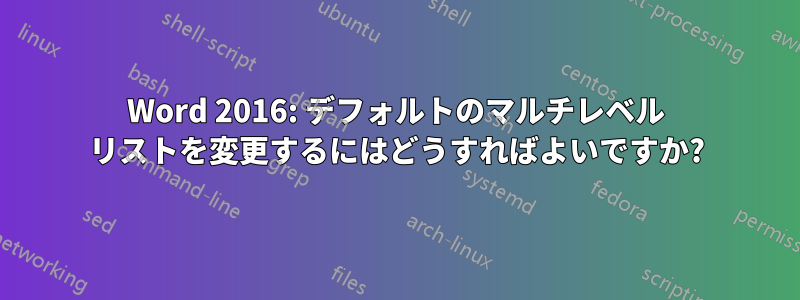
私は美しいマルチレベルリストを次のように定義しました。
地域を選択する
ホーム > 段落 > マルチレベル リスト > 新しいマルチレベル リストの定義に移動します...
「その他」。変更を適用する対象: リスト全体 (つまり、ドキュメント全体)
4 つのレベルのリストに対して、すべての形式を適切に設定します。
OK! すべてのリストが素晴らしいです! (ただし、すべてのリストが前のリストの番号を継続しているため、手動で修正する必要があります。)
しかし、その後新しい番号付きリストを作成しようとすると、定義したリストではなく、別の形式が取得されます。
具体的には、自動テキスト機能を使用して新しい行に 1. と入力して番号付きリストを作成すると、奇妙な形式になります。
または、すでに存在する行をいくつか選択し、[ホーム] -> [段落] -> [複数レベルのリスト] ボタンをクリックすると、「現在のリスト」が希望するリスト定義になることがあります。ただし、番号は前のリストから継続されます。その他の場合では、使用しない、または不要なリスト形式になります。
答え1
複数レベルのリストを定義して、それをドキュメント内で繰り返し使用する場合は、リスト スタイルを定義して使用する必要があります。そのためにスタイルが存在します。スタイルは 1 回定義するだけで、番号付けの問題も解決します。また、定義を変更する場合は、リスト スタイルを変更すると、そのスタイルを持つすべてのリストに変更が自動的に適用されます。各リストを手動で変更する必要がなくなります。また、誤ってリストに直接書式を適用した場合も、リスト スタイルを再適用することで簡単に修正できます。
ここで、マルチレベル リストを引き続き使用する場合、定義したら、再度使用したい場合は、「現在のドキュメント内のリスト」というタイトルのセクションでリストを選択する必要があります。ただし、リスト スタイルとは異なり、最初のリストの直後に 2 番目のリストを作成し、2 つのリストの定義が同じである場合、Word は番号付けを継続すると判断します。これを防ぐには、2 つのリストの間にテキストを入れる必要があります。そうでない場合は、2 番目のリストを選択して右クリックし、「1 から再開」または「番号付け値の設定」を選択する必要があります。


